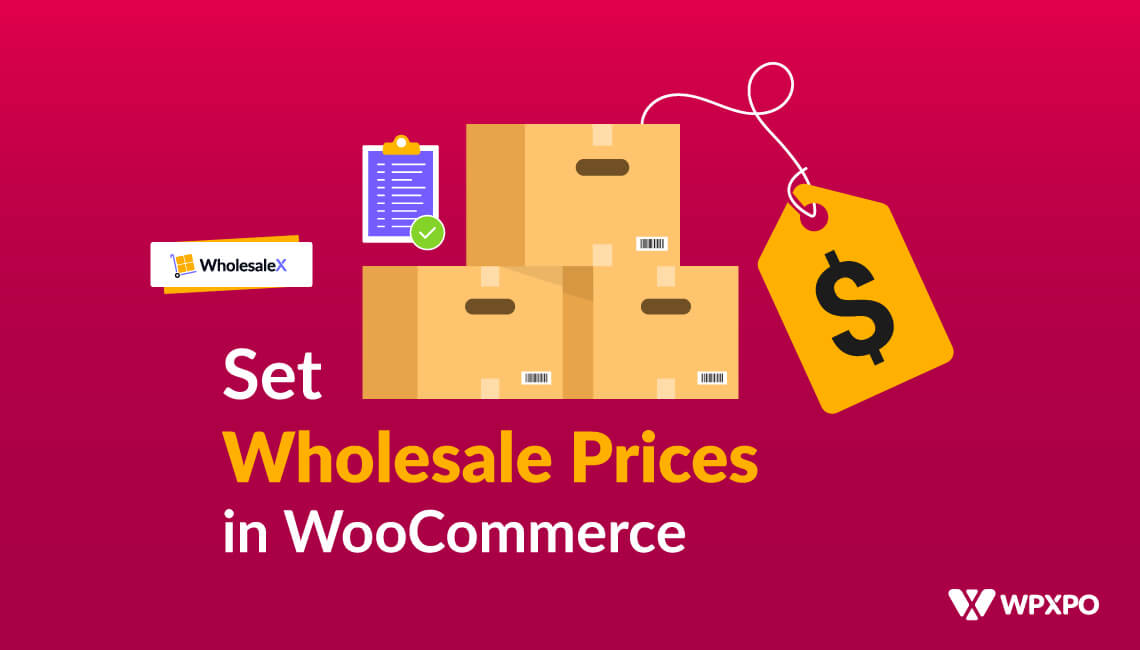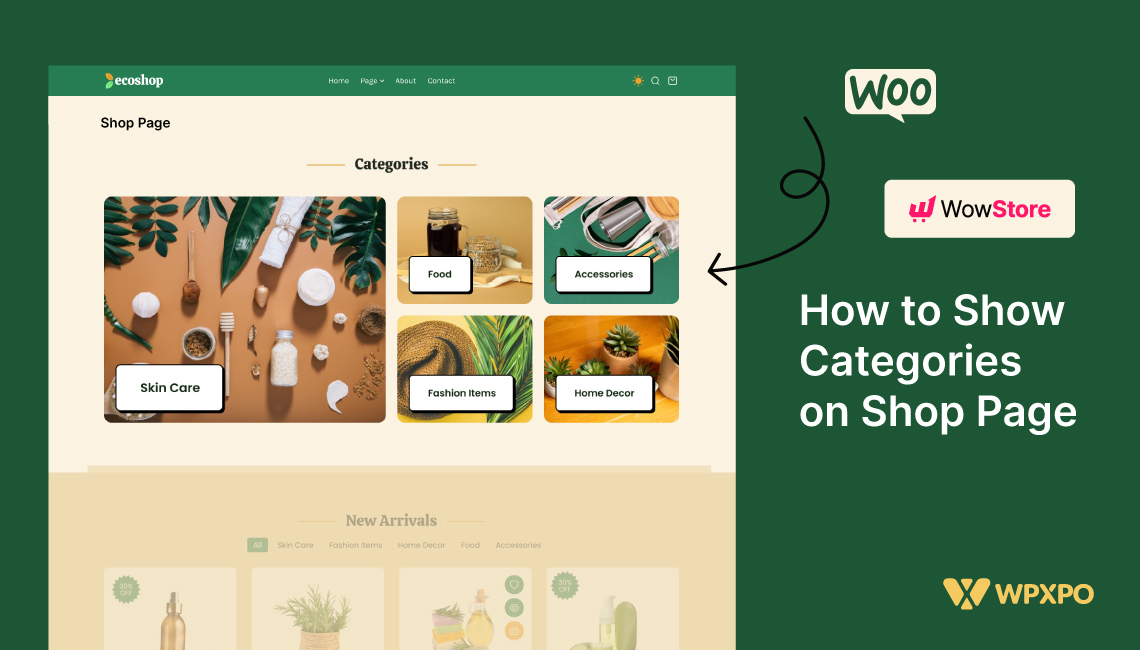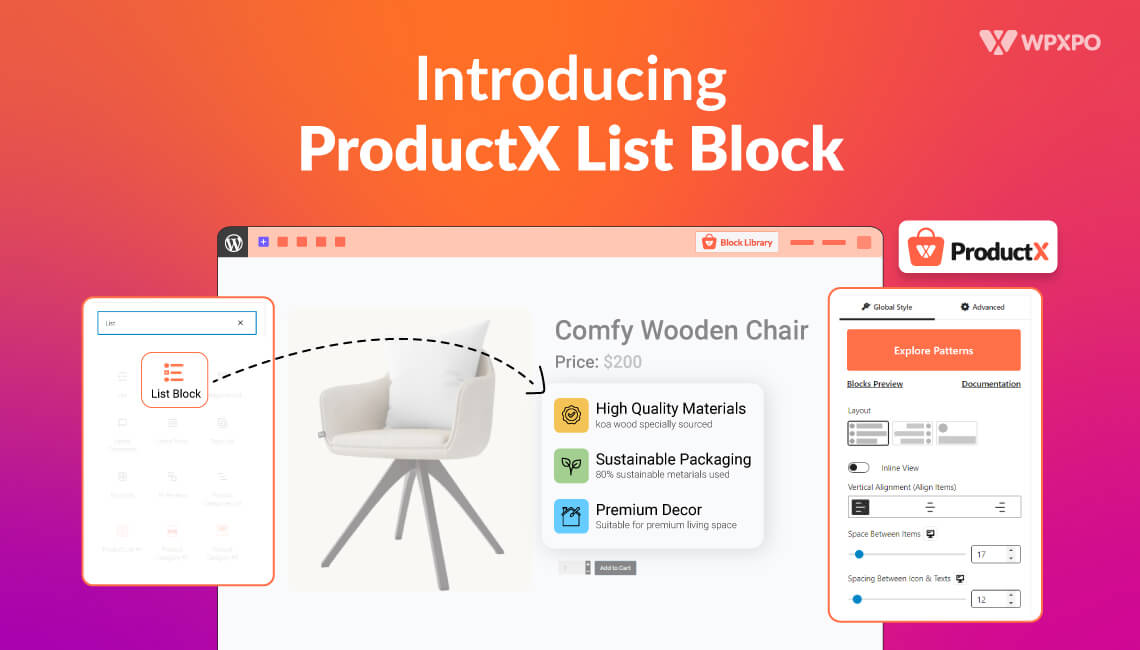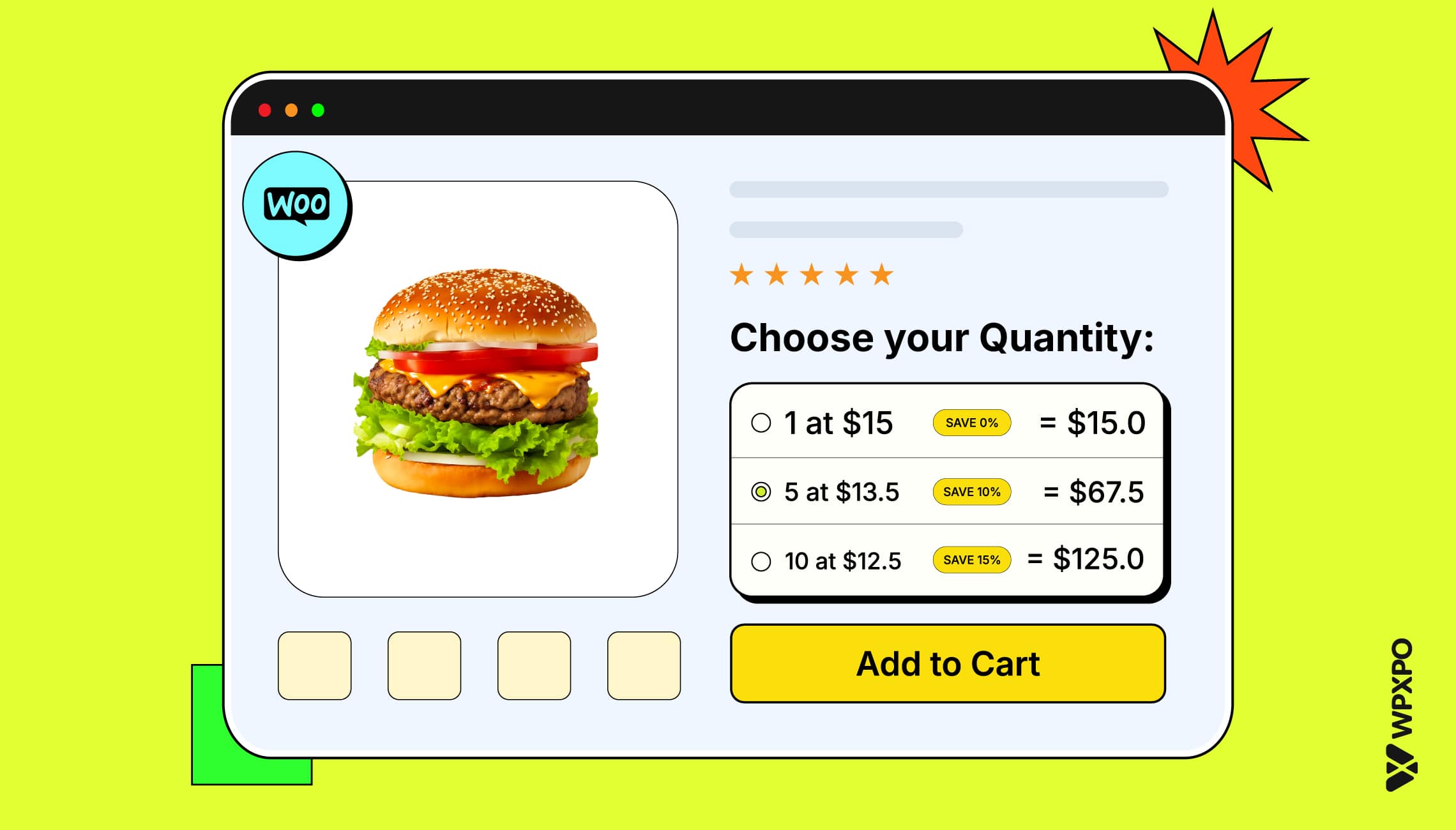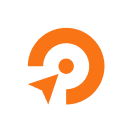If you are running a WooCommerce store, it is important to set wholesale prices. It is a basic requirement for any wholesale store and its customers. Setting the perfect wholesale pricing in WooCommerce is a game-changer for your store.
With WholesaleX, you can easily set wholesale prices in WooCommerce for large orders and attract customers looking to place large orders. Say goodbye to WooCommerce’s standard pricing limitations and unlock the potential to set the wholesale price just the way you want.
Ready to take your business to the next level?
Follow our simple steps to learn how to set wholesale prices in WooCommerce and tap into the world of profitable wholesale business.
Why Should You Set Wholesale Prices for Your WooCommerce Store?
If you are running a WooCommerce store, adding wholesale pricing to your products can open up exciting opportunities in the B2B business. Wholesale buyers are often looking to purchase products at a reduced price than retailers, as they plan to resell them to consumers and earn a profit. You can significantly boost your business by offering reduced pricing to these bulk buyers. Check out the difference between wholesale price and retail price here.
Introducing wholesale pricing can increase sales volumes, as B2B customers tend to purchase in larger quantities. With the help of the WholesaleX plugin, adding wholesale pricing becomes effortless. You can choose between B2B, B2C, or a hybrid model, catering to retail and wholesale customers with different pricing.
What Do You Need to Set Wholesale Prices in WooCommerce?
WooCommerce does not have the option to set wholesale prices by default. You will need a plugin like WholesaleX to set wholesale prices in WooCommerce.
Install and Activate WholesaleX
The first thing you need is WholesaleX. So, make sure you install and activate the WholesaleX plugin. Once activated properly, you can set wholesale prices in three different ways. You can set it globally, for specific products and specific categories.
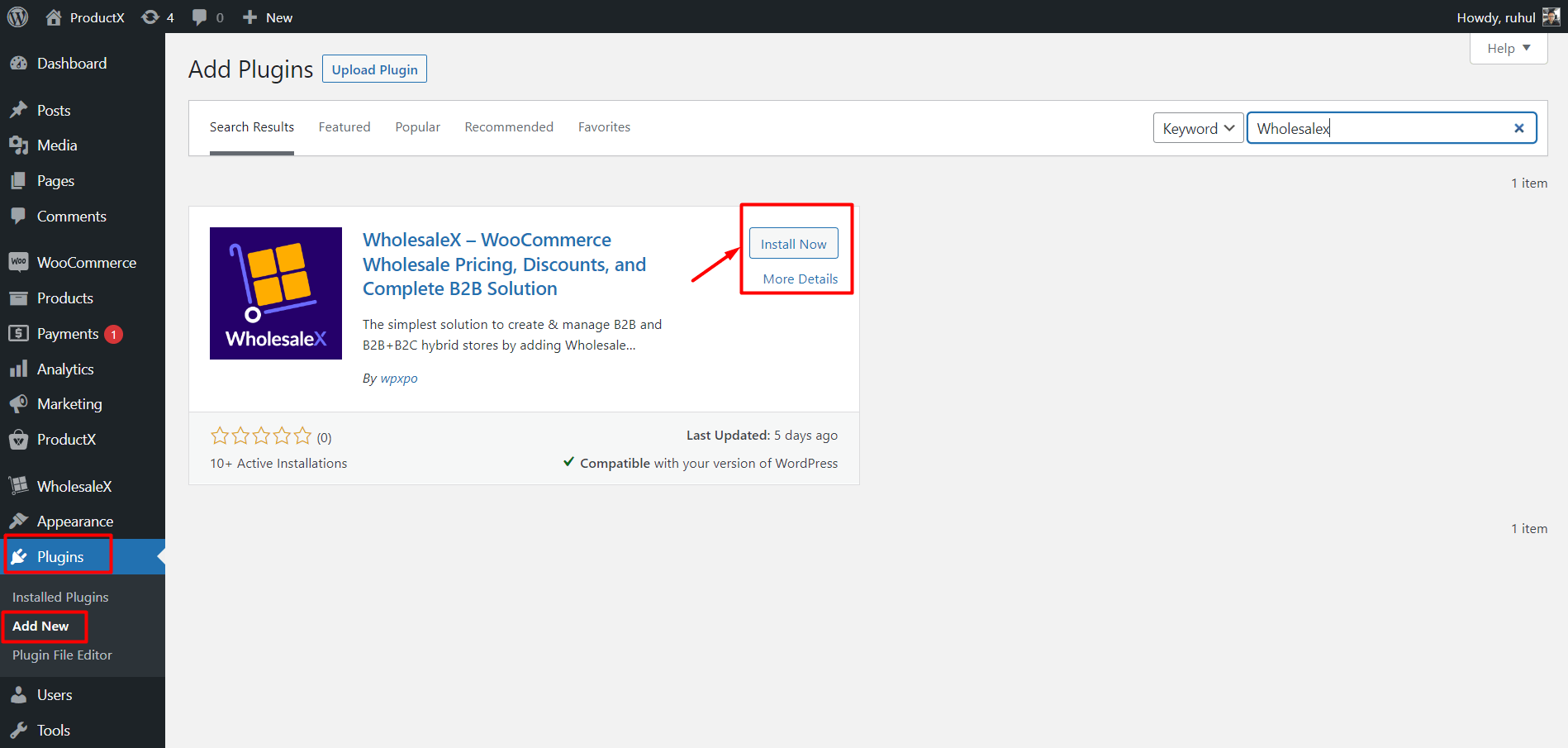
Create User Roles
Before setting up wholesale prices, we need to create B2B user roles to set wholesale prices in WooCommerce. We have already made a guide for you on how to create user roles with WholesaleX.
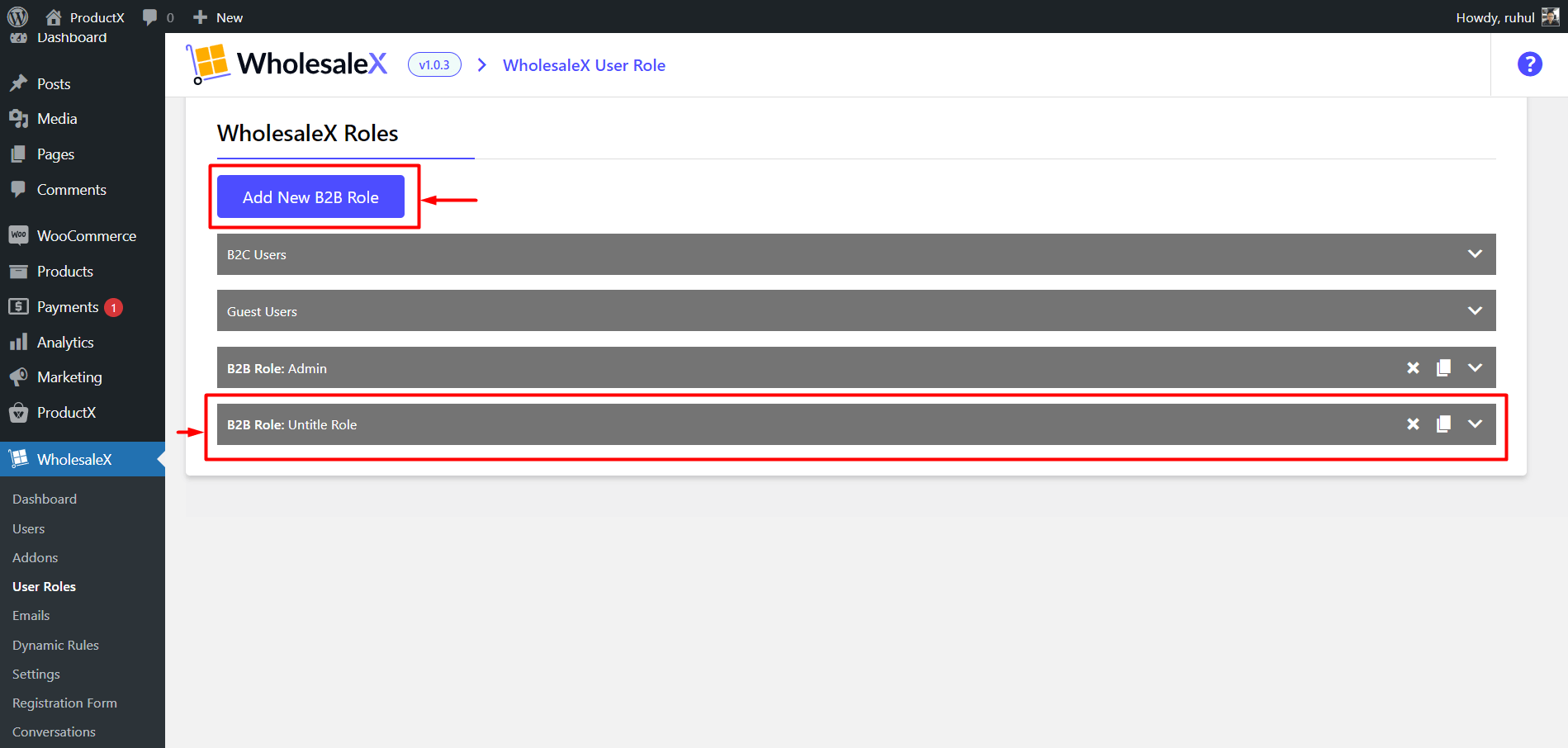
Once you successfully create the roles, you can set the WooCommerce wholesale prices.
How to Set Wholesale Prices in WooCommerce?
There are three ways to set wholesale prices in WooCommerce. You can set wholesale prices for specific products, categories, or all products globally.
We will walk you through the steps of setting wholesale prices in WooCommerce using WholesaleX.
Video Tutorial
Before starting the in-depth written tutorial, we thought a video will help you to visually see how to set the wholesale prices in WooCommerce.
How to Set Wholesale Prices in WooCommerce for All Products Globally
First, let us show you how to set wholesale prices in WooCommerce globally.
Step 1: Access the “Dynamic Rule” Section
You can select all the criteria to set your wholesale prices from here.
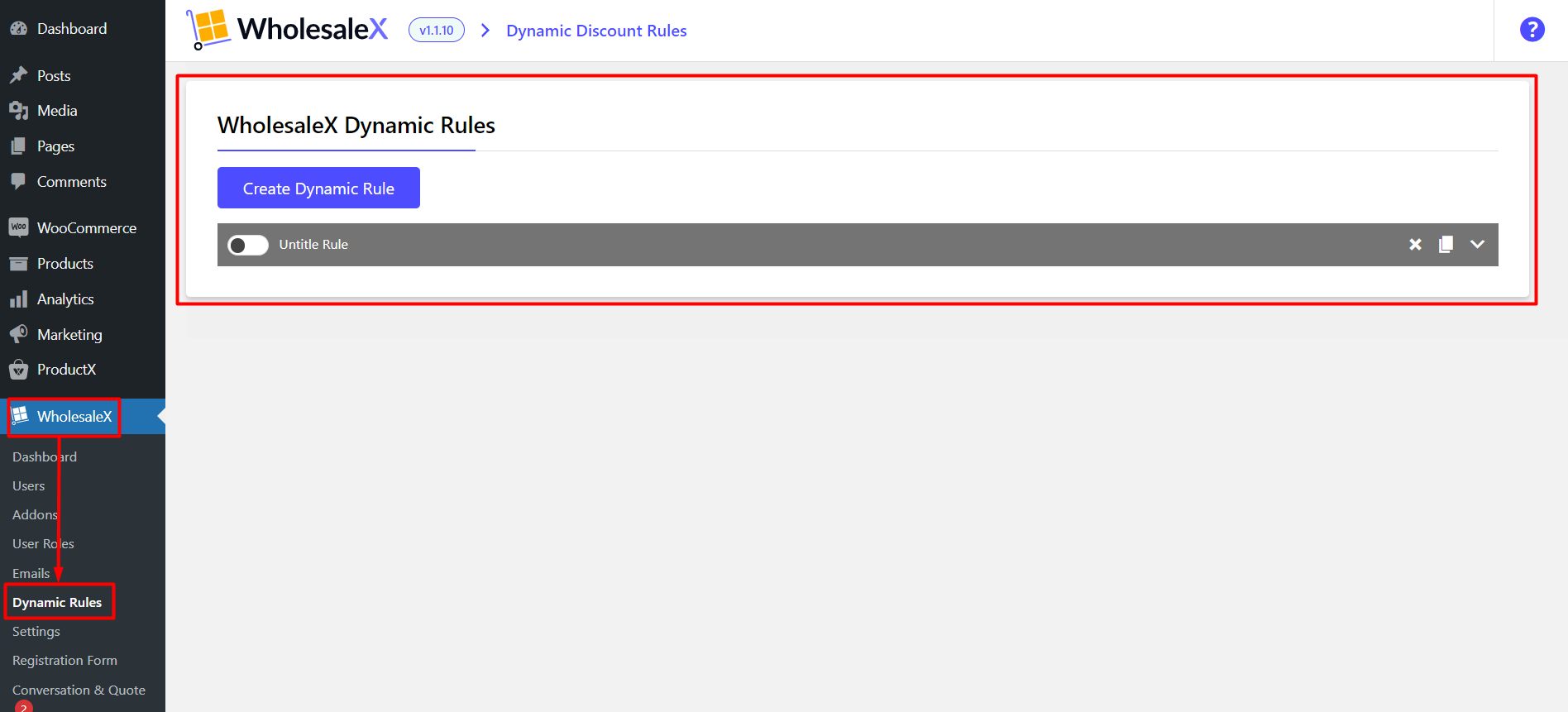
Navigate to the “Dynamic Rule” section of WholesaleX in your WooCommerce store.
Step 2: Create a New Dynamic Rule
Now, you have to create a new dynamic rule. The dynamic rule will be a global setting for your store’s wholesale prices.
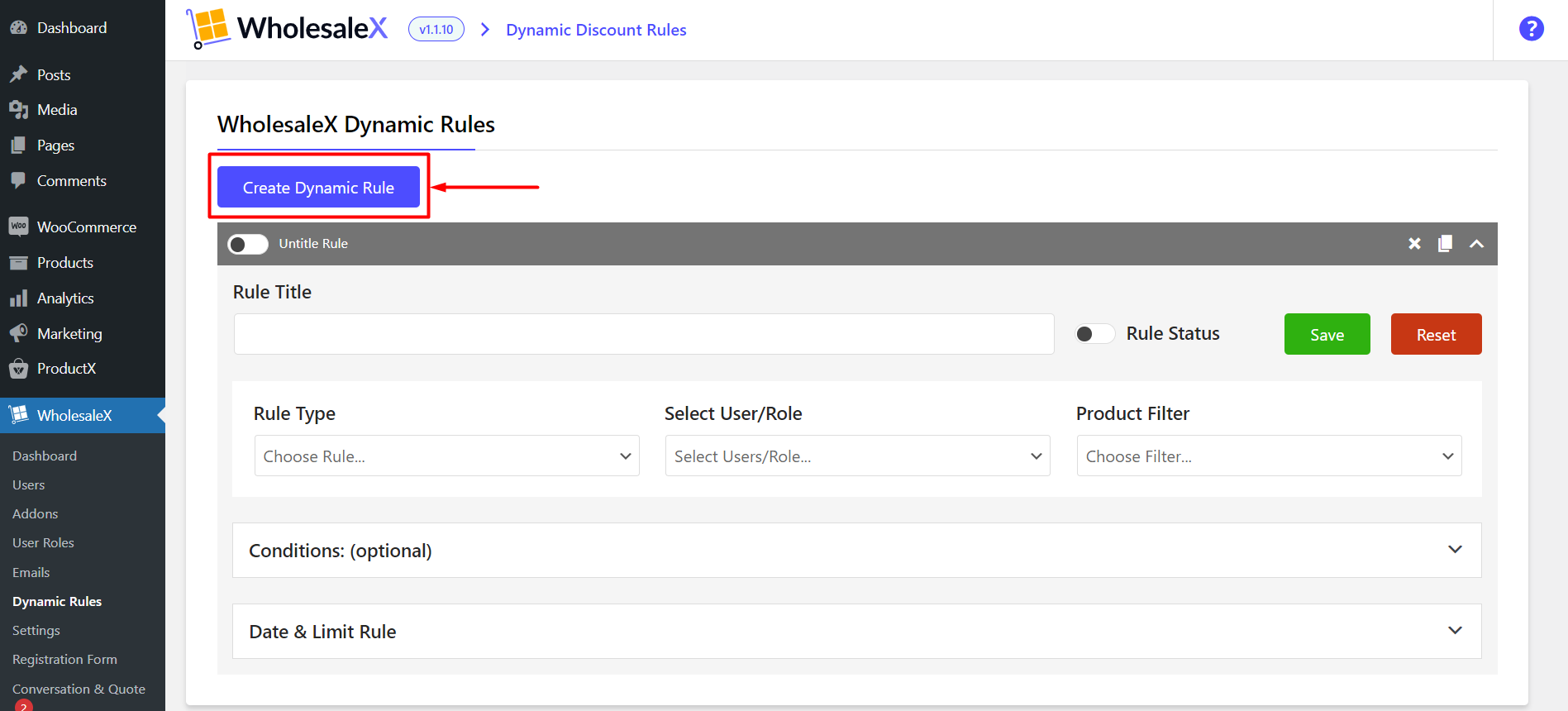
Click the “Create New Dynamic Rule” button to set up wholesale pricing.
Step 3: Add a Name to the Rule
You can create multiple rules, so naming is essential. Also, if you want to change the rules in the future, you can find the rule easily if you give it a proper name.
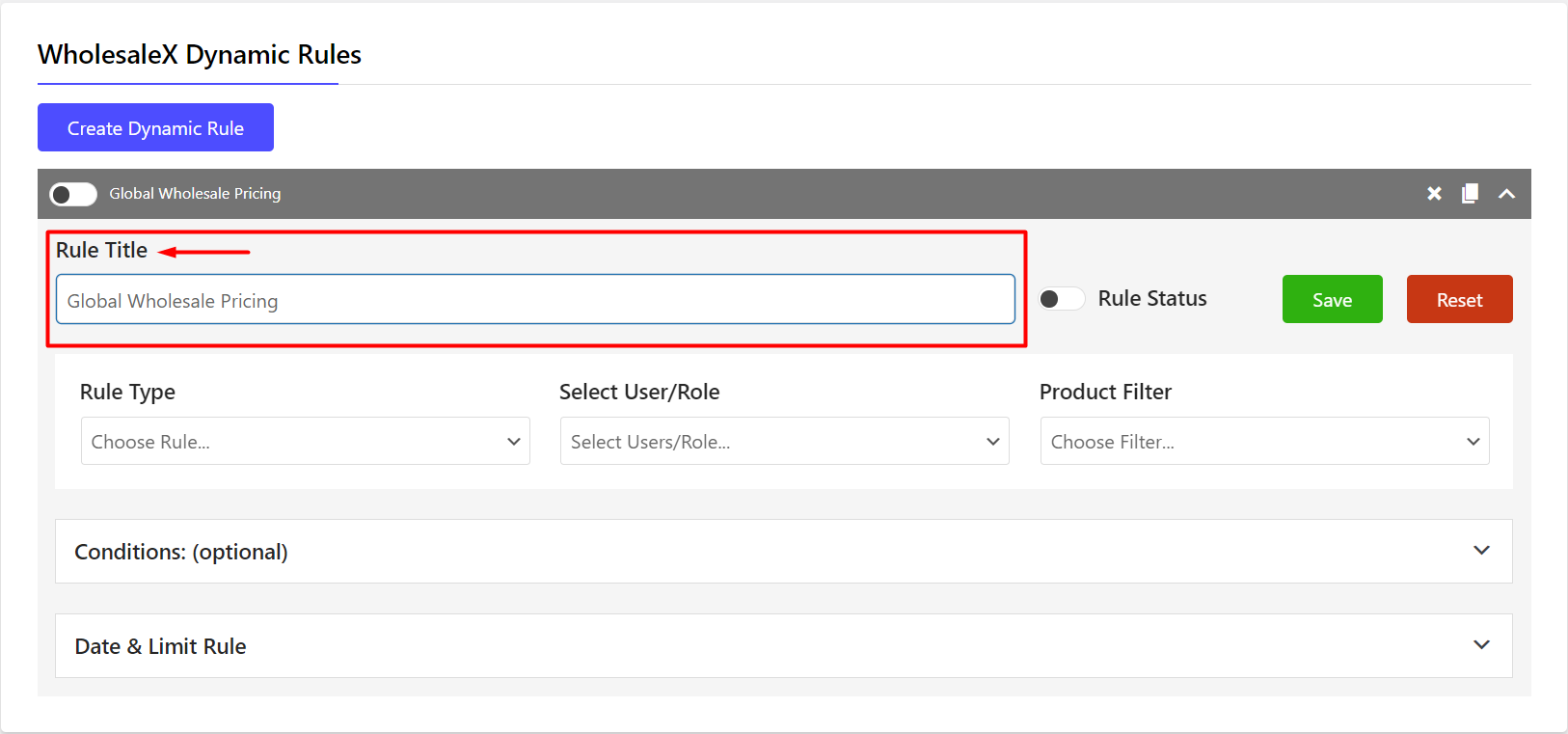
Provide a name for the rule and configure it according to your requirements.
Step 4: Select Rule Type
WholesaleX gives you the option to select different types of pricing and discount rule types. Which are:
- Product Discount
- Payment Discount
- Cart Discount
- Quantity-Based Discount (Tiered Pricing)
- Shipping Rule
- Tax Rule
- Payment Order Quantity
- Maximum Order Quantity
- Minimum Order Quantity
- Buy X Get Y (XY)
- Buy One Get X (BOGO)
- Extra Charge
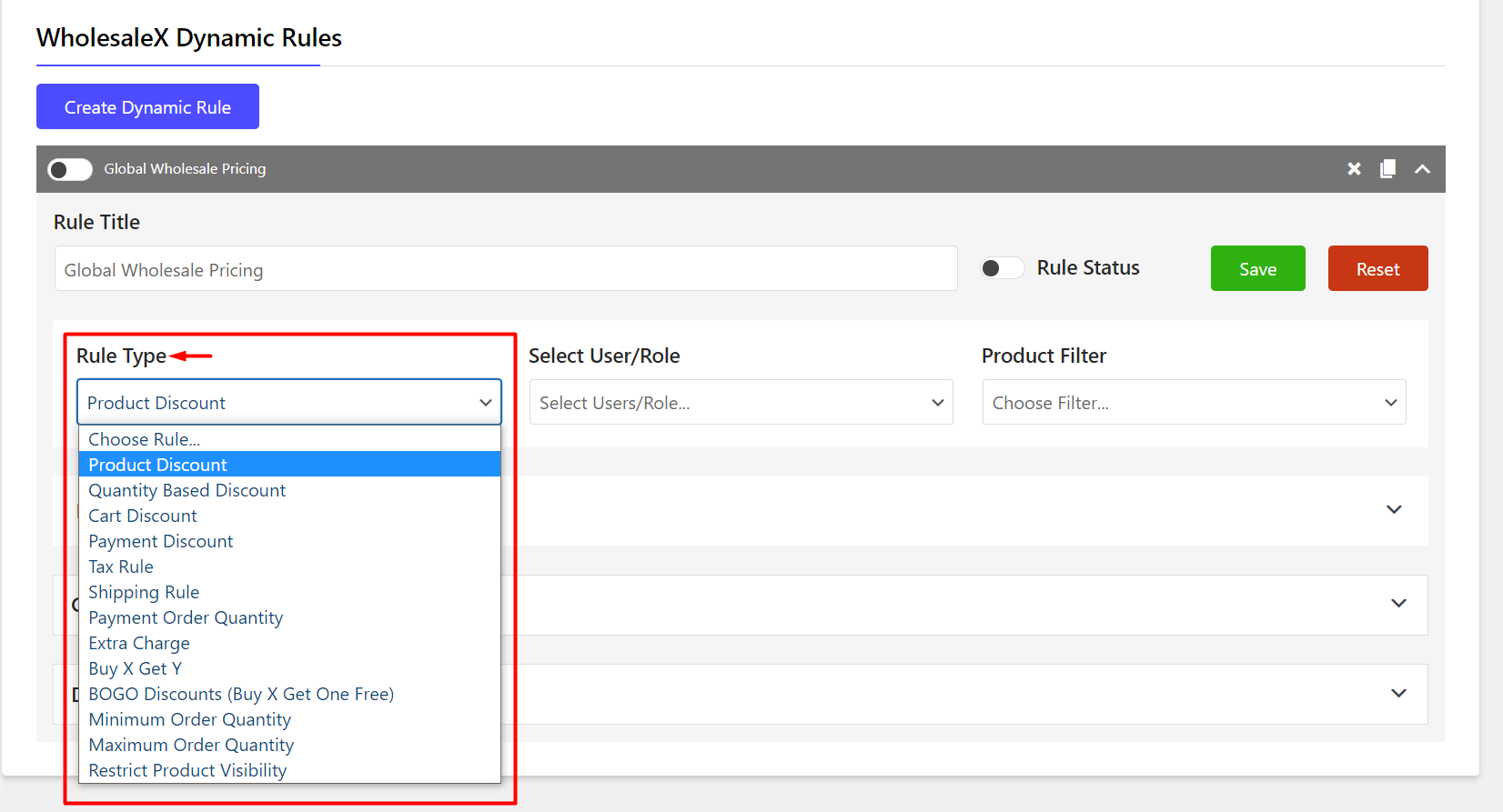
Choose the “Product Discount” option to offer wholesale discounts on all products.
Step 5: Choose the User Role
After selecting the rule, you must choose which user role to set the wholesale price. You can create unlimited user roles and set different options for each. That is why choosing which user role you want to set wholesale prices for is important. Setting user role based discounts is quite easy with WholesaleX.
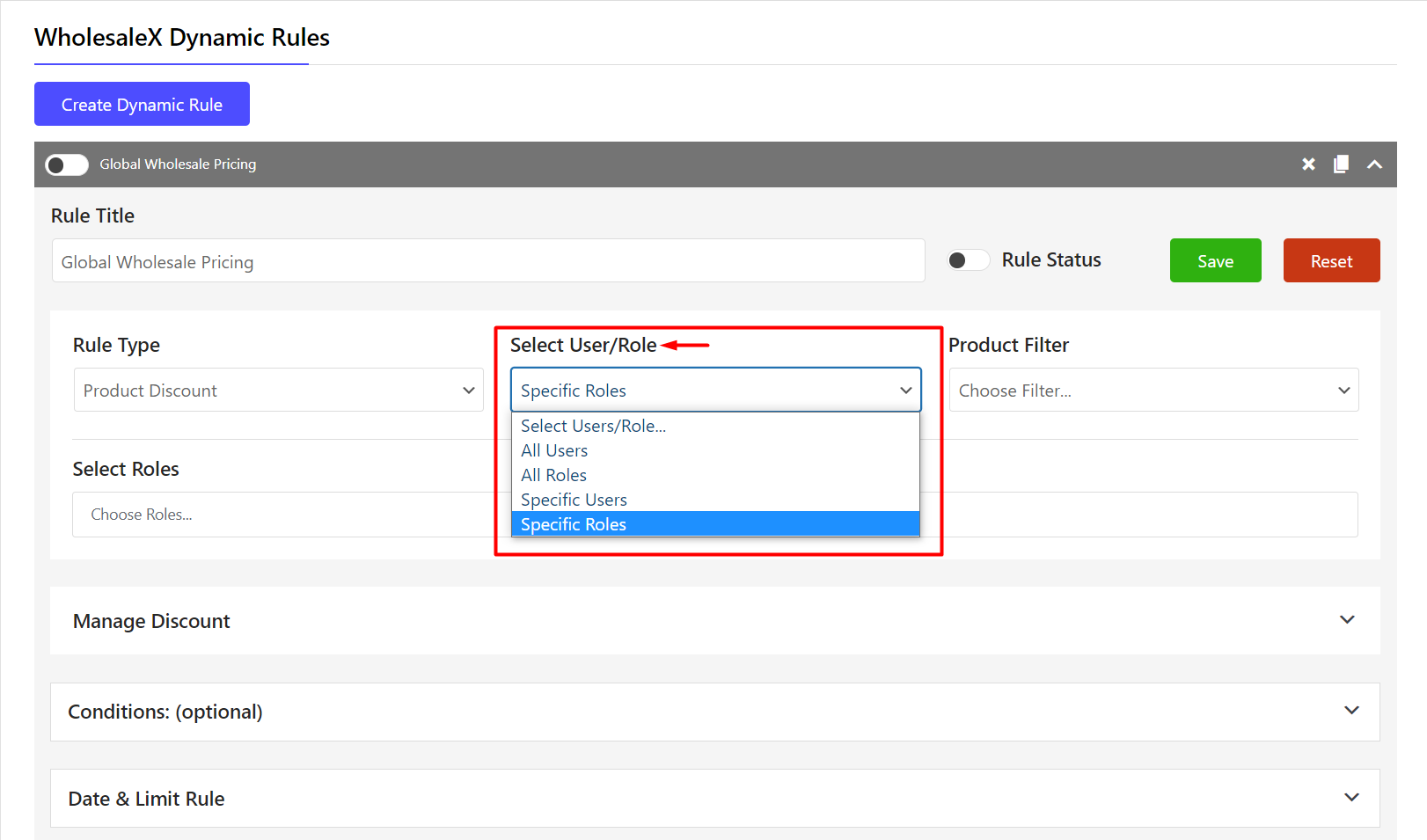
Select the “Specific User Roles” option and choose the desired user role (e.g., B2B) to apply the discount.
Step 6: Select Products
As we are setting prices globally, selecting products is a must. You might want to set wholesale prices for specific products or for all products.
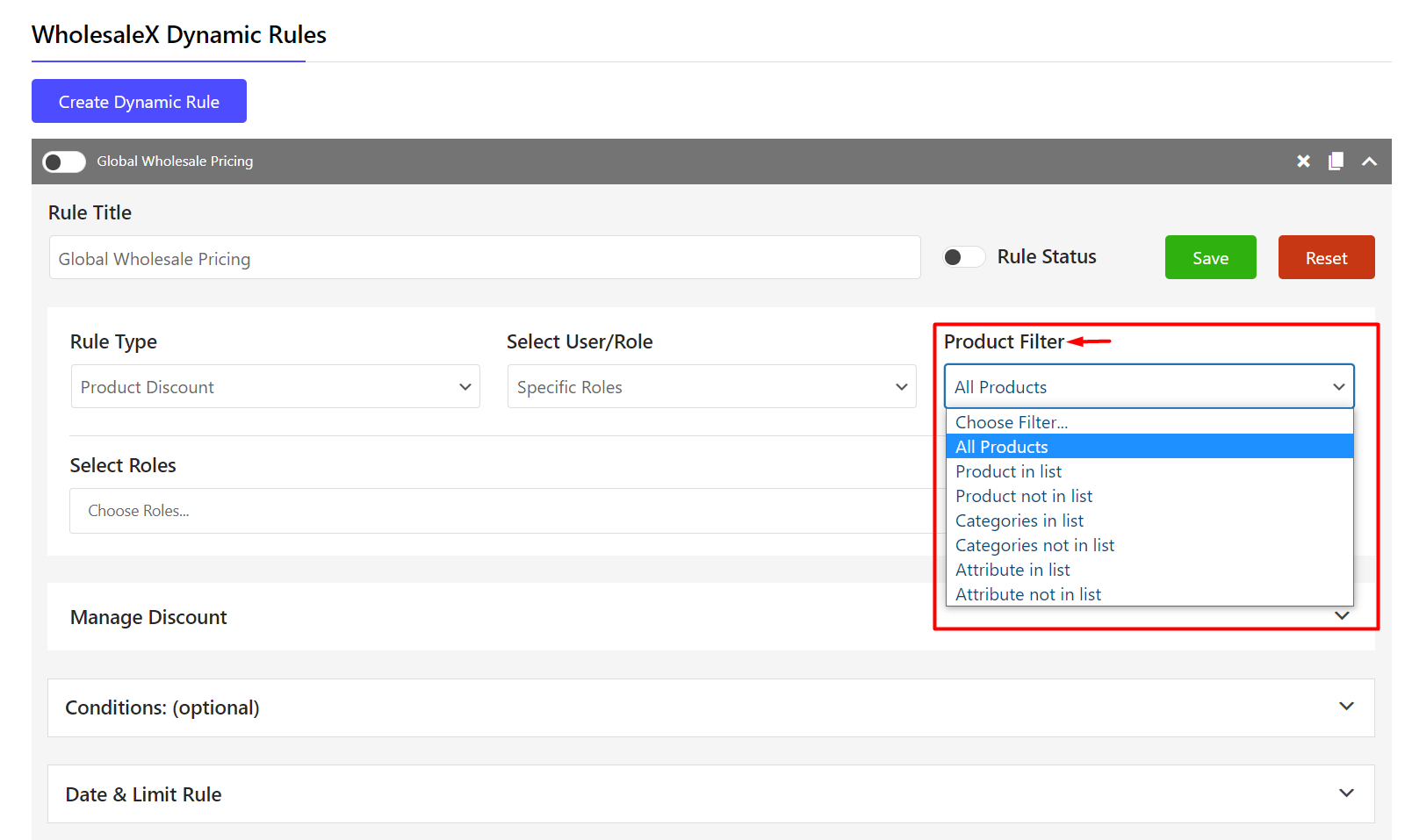
So, select which products the wholesale discount should apply to. You can choose all products or specific categories, products, or attributes.
Step 7: Set Wholesale Price
The discount type works as how the price discount will work. It might be a certain percentage, amount, or even a fixed price.
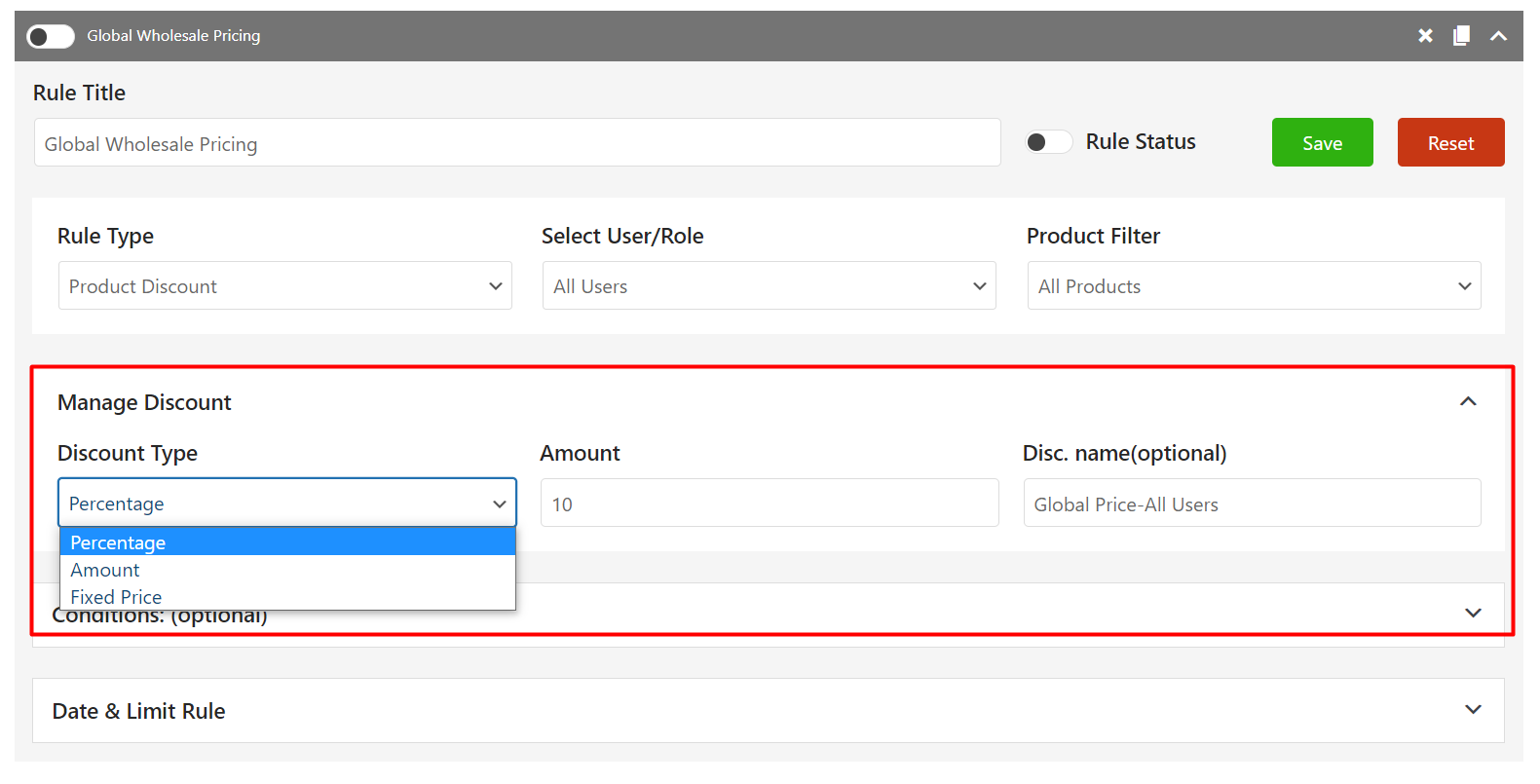
Determine the discount amount by selecting the percentage option and entering the desired percentage. Optionally, you can add custom text to replace the sale text of WooCommerce products.
Step 8: Set Additional Conditions (Optional)
You can also set additional conditions for the discounted price based on factors like cart total quantity, value, weight, user order count, or total purchase amount.
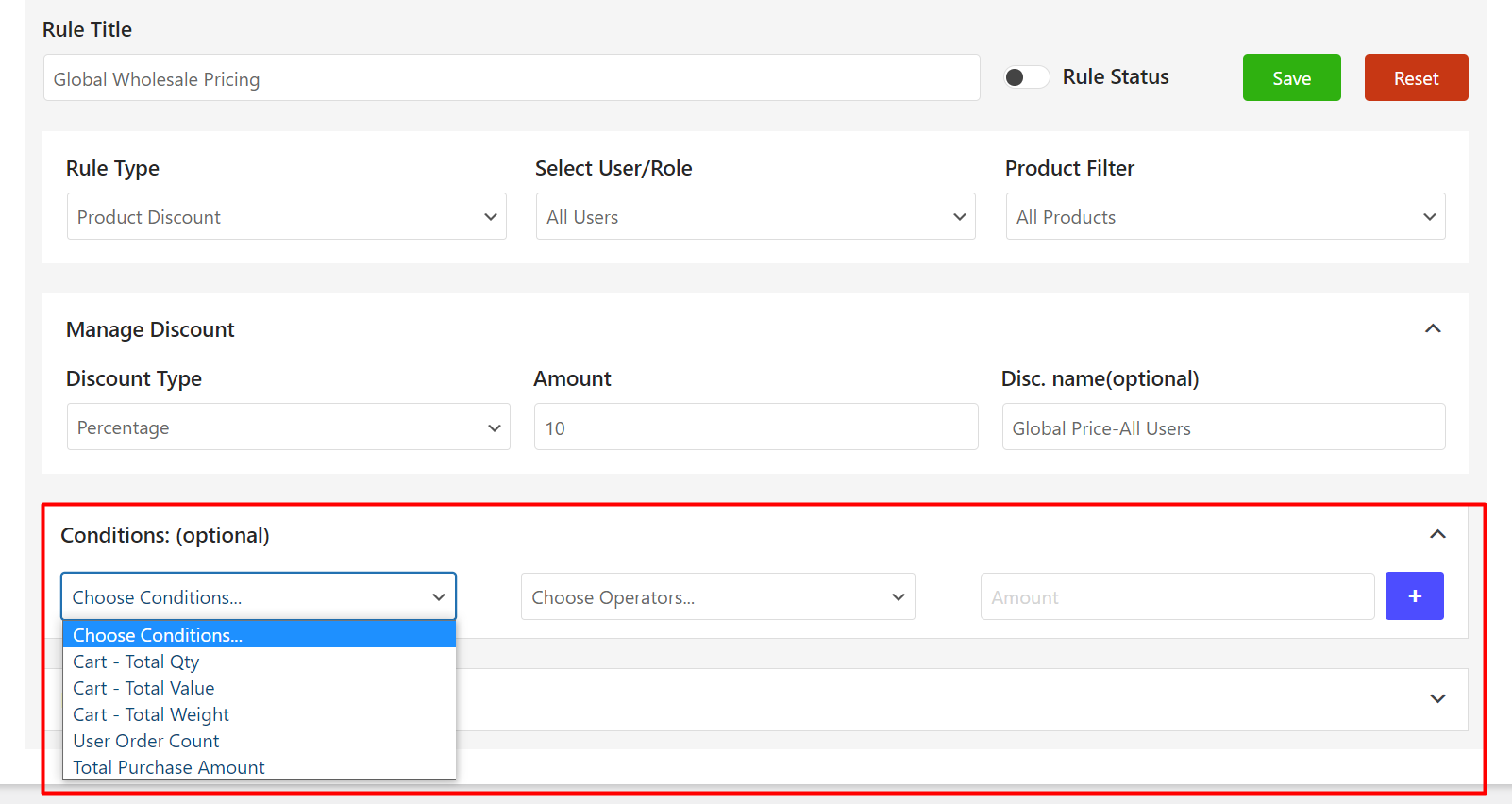
Step 9: Set Restrictions (Optional)
WholesaleX lets you set how many times users can claim the discount or set a timer for the discounted prices.
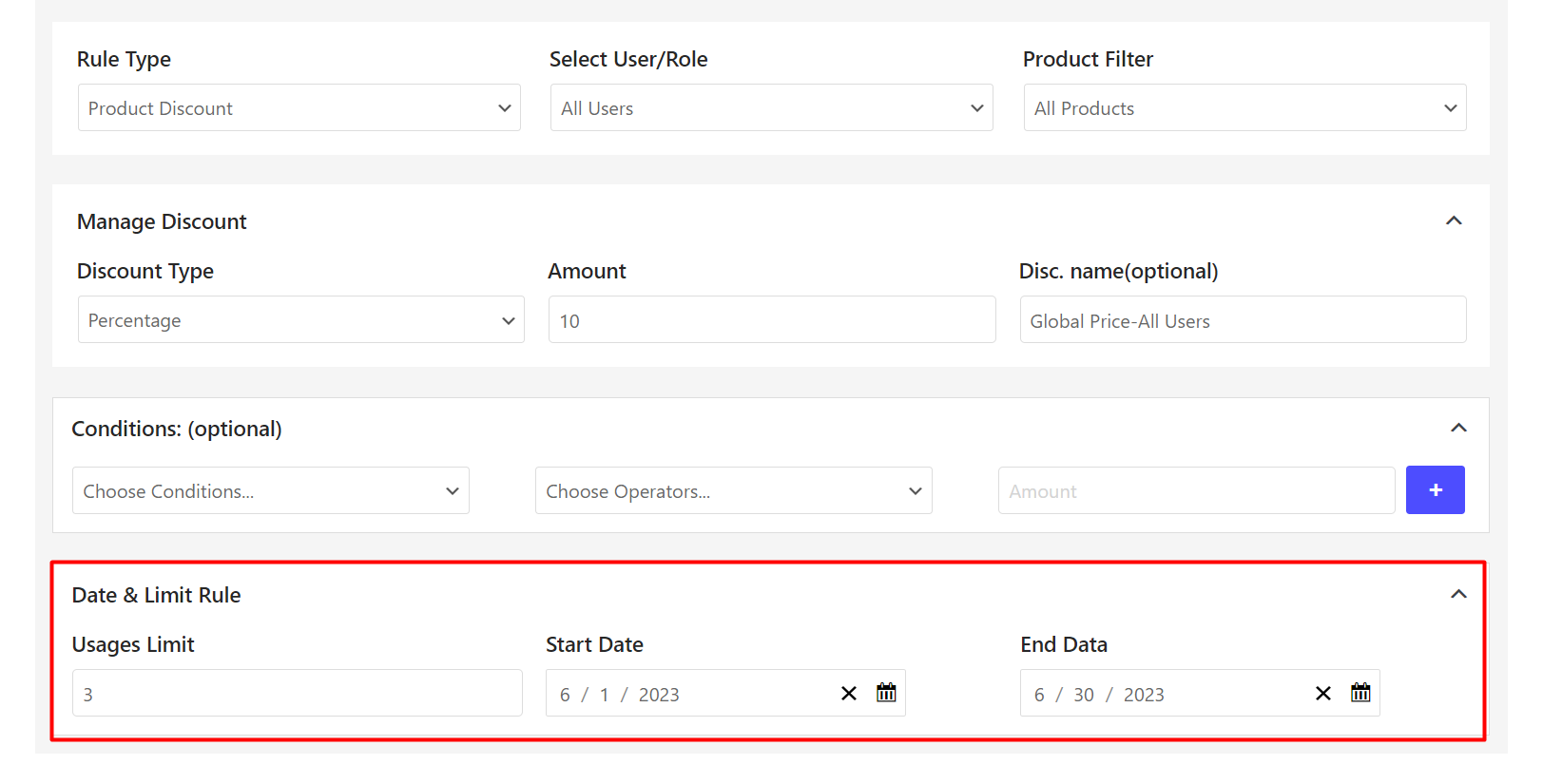
To do that, add usage limits and specify the start and end dates for the wholesale discount.
Step 10: Save and Enable Rule
Now that you have selected all the criteria for setting wholesale prices in WooCommerce, you must save and activate the dynamic rule to make it work.
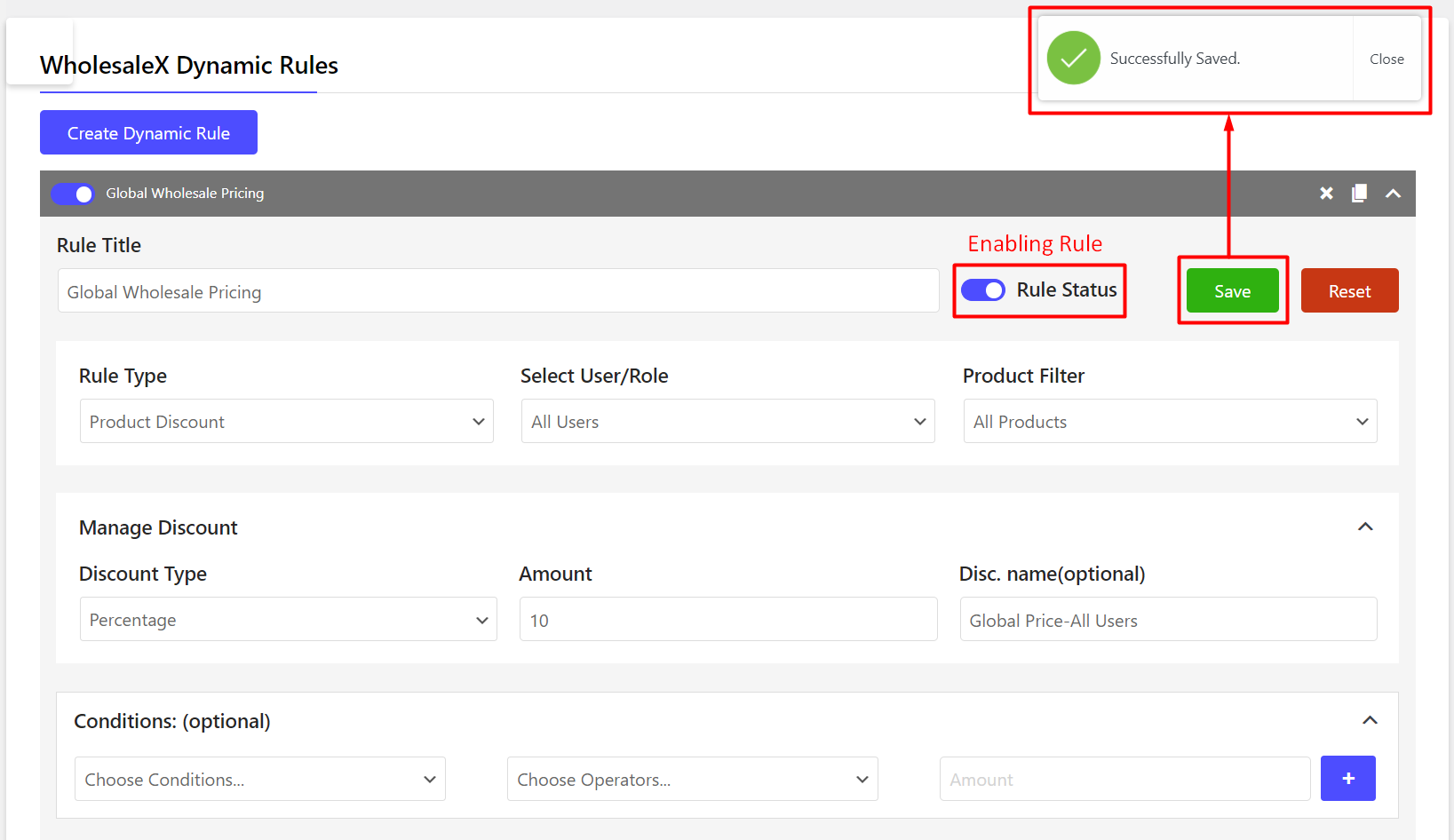
Click the “Save” button and turn on the “Rule Status” to activate the wholesale pricing rule.
Final Output
Once you successfully set wholesale prices for the products, users with the B2B role will see the wholesale prices. Here’s how the buyer will see the price:
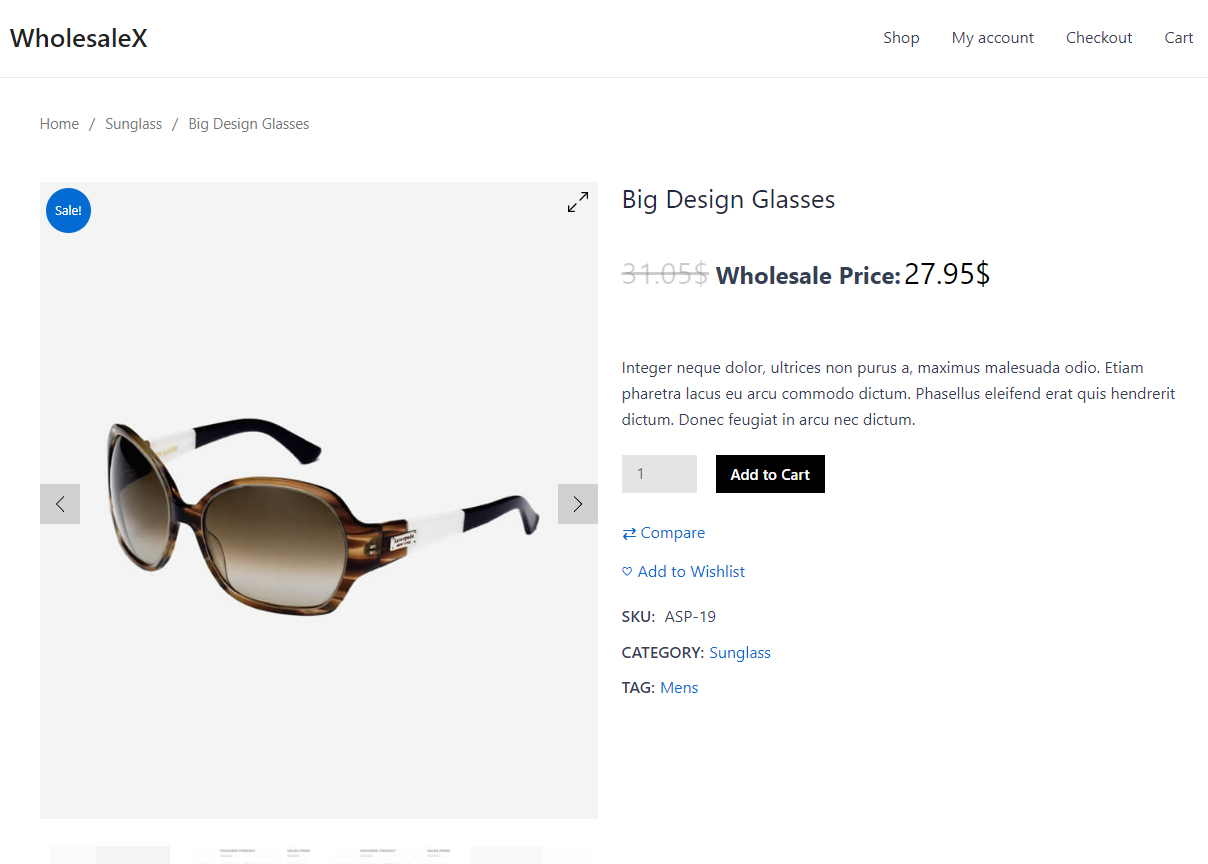
By following these steps, you can easily set wholesale pricing globally for your WooCommerce store using WholesaleX.
How to Set Wholesale Prices in WooCommerce for Specific Products
Let us move on to set wholesale prices for specific products.
Step 1: Access the Product Page
We have to go to the WooCommerce product page to set wholesale prices for specific products. You can add new products or edit the existing ones.
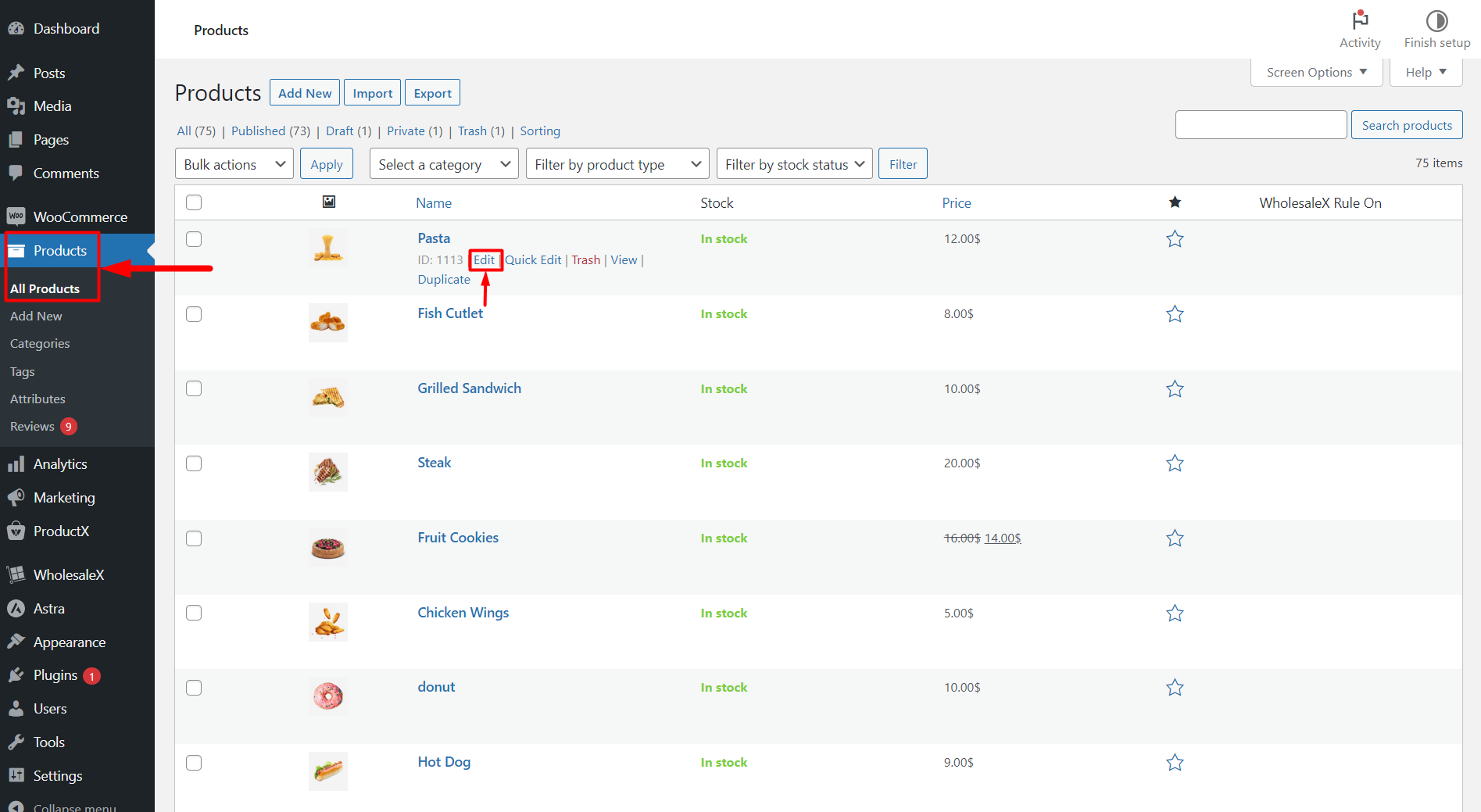
From the WordPress dashboard, navigate to the product page to select the product. Then you have to click “Edit” on the product you want to set wholesale pricing.
Step 2: Locate WholesaleX B2B Special
Once you go to the product editing page, you will see all the default WooCommerce settings for product editing. But you will also see a special section to set wholesale prices from WholesaleX.
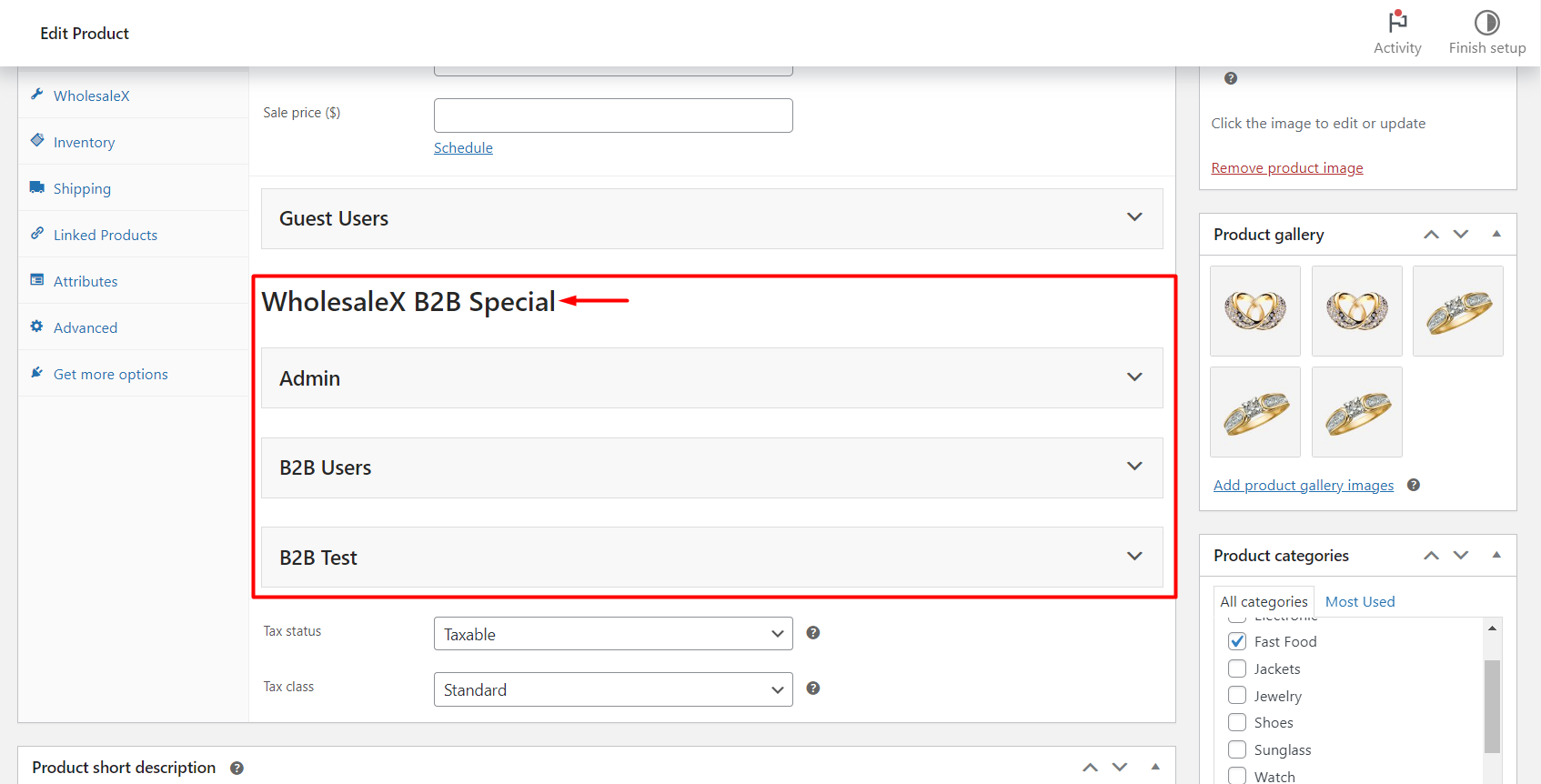
Scroll down to locate the WholesaleX B2B Special section, where you will find the options to set both tiered and normal wholesale pricing.
Step 3: Set Base Price and Sale Price
You will see all the created user roles in the section, so you can easily select the user role you want to set wholesale prices. Click your desired user role to expand it and see the settings.
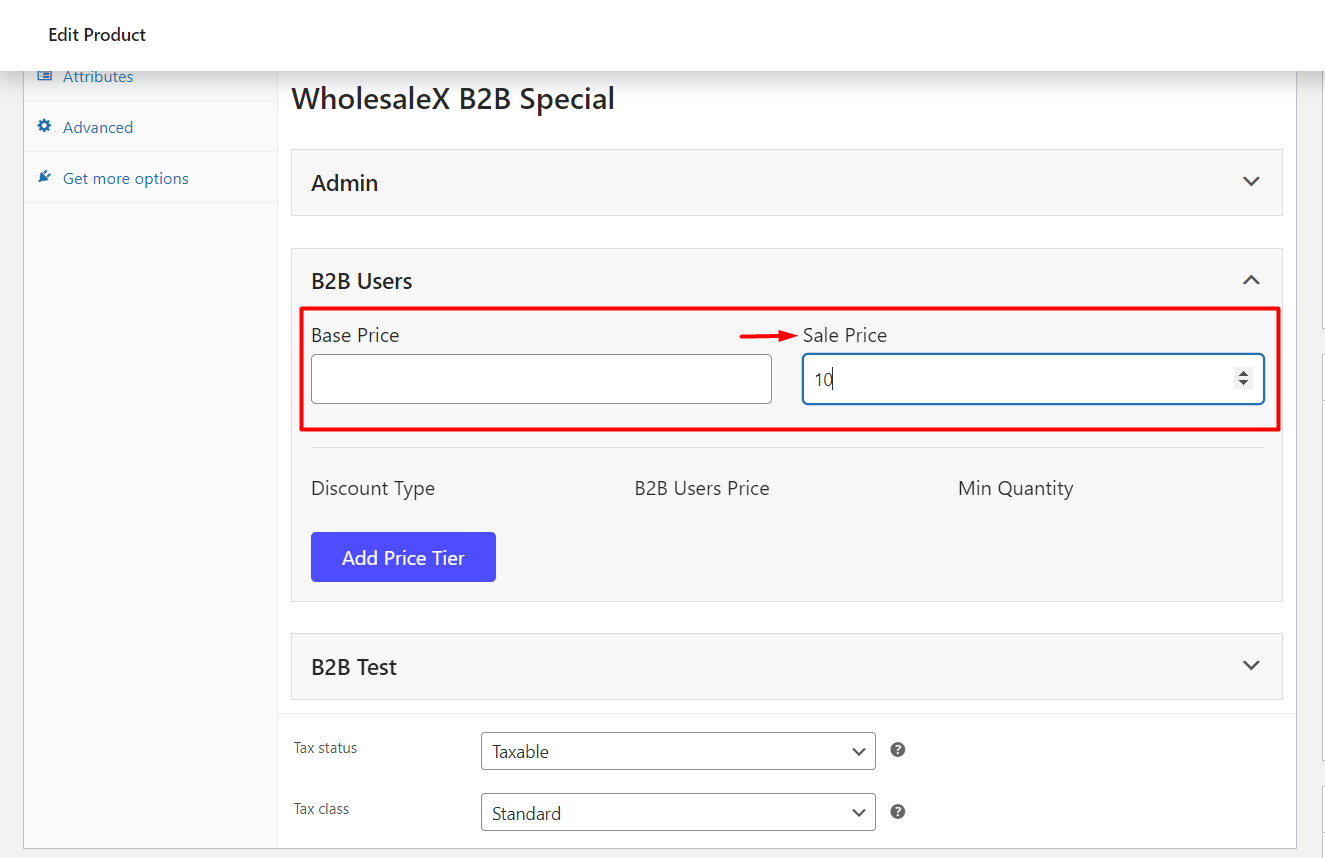
Enter the desired amount in the “Sale Price” field to add wholesale pricing. This amount will be displayed as the wholesale price for the product. You can modify the base price, replacing the retail price if needed.
Step 4: Configure Quantity-Based Tiered Pricing
You can also set tiered pricing from here for the selected product.
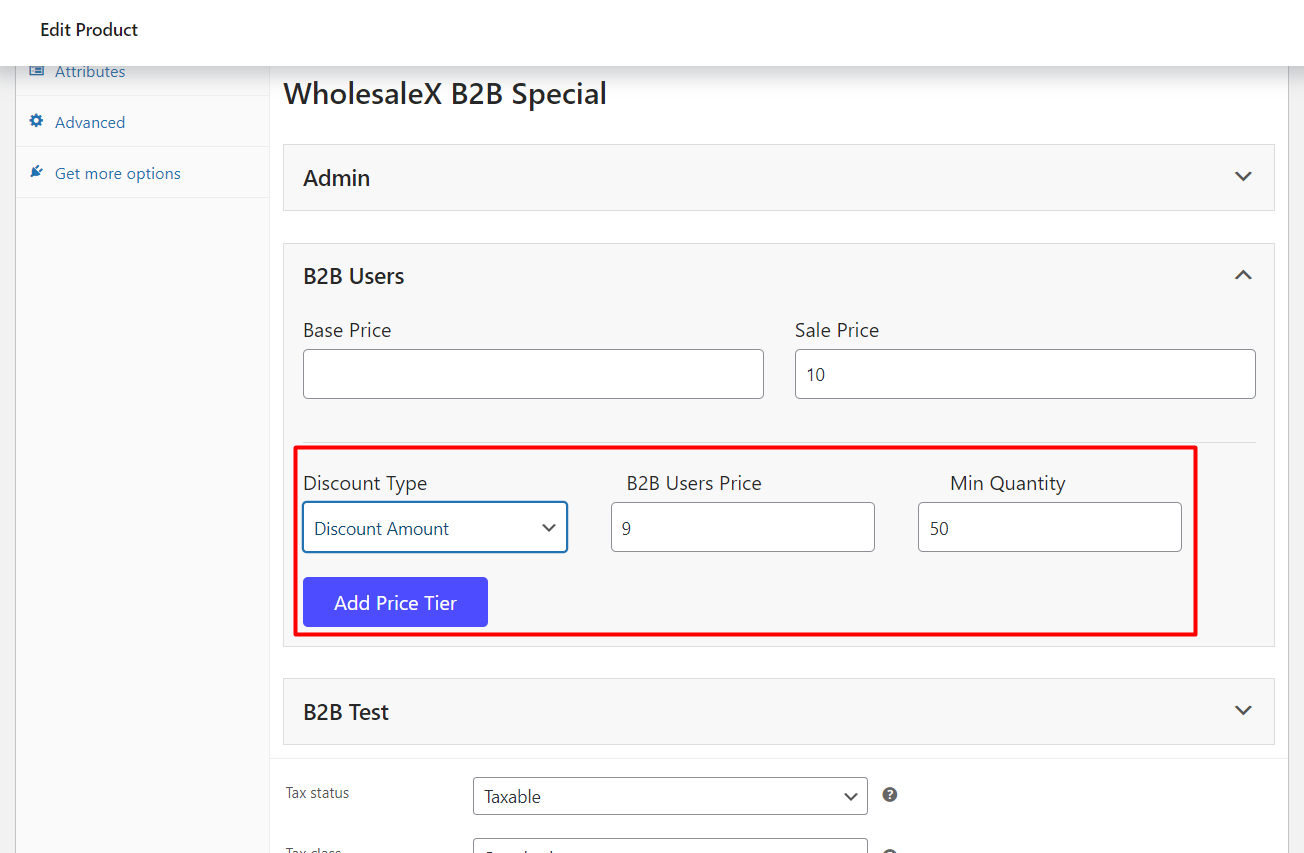
Click the “Add price tiers” button to Set the discount type, amount, and minimum quantities. You can create multiple tiers by clicking the “Add price tier” button.
Step 5: Save Changes
After entering the wholesale price and other necessary adjustments, click the “Update” button to save the changes.
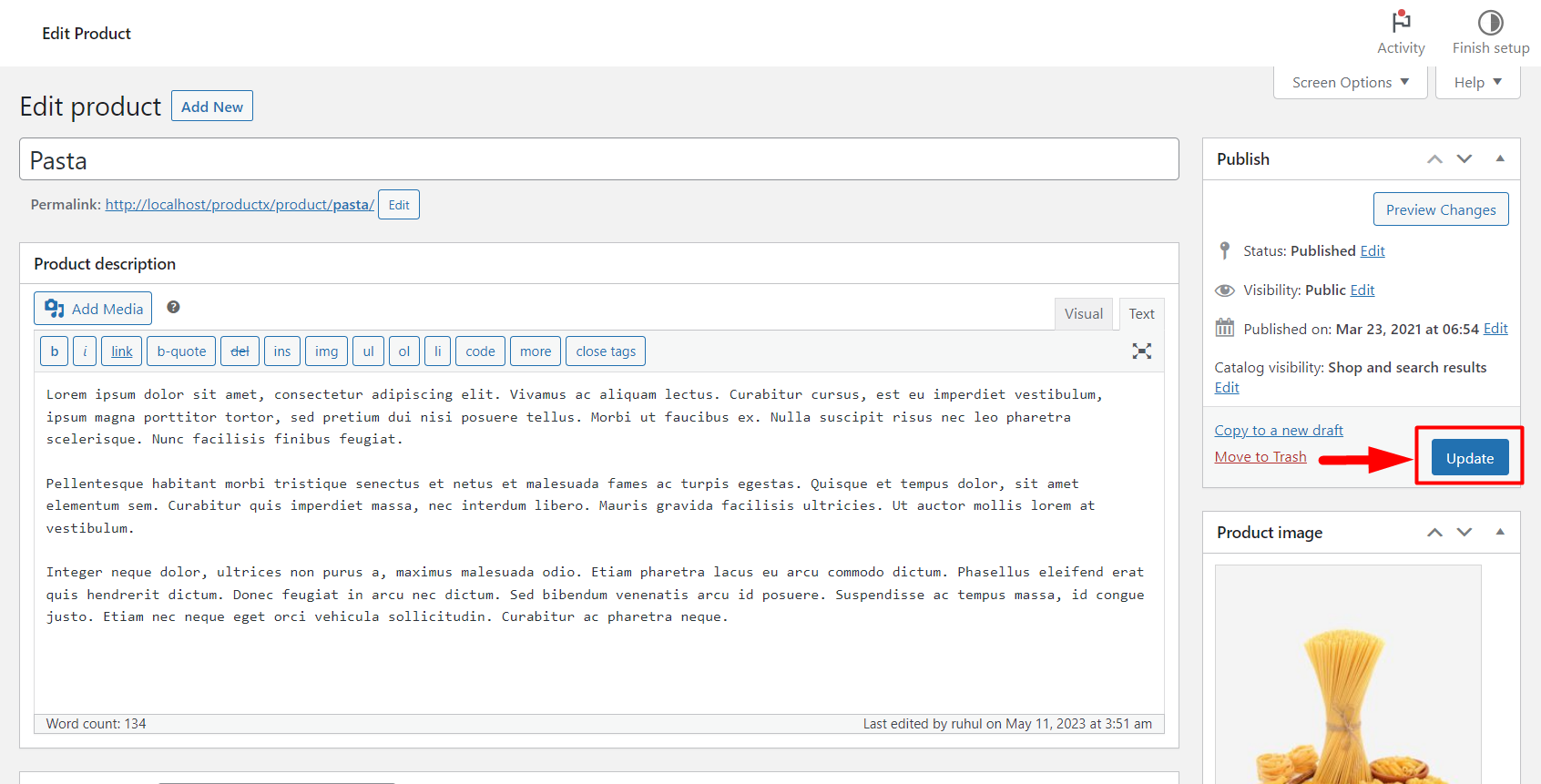
Final Output
Once you successfully set wholesale prices for a specific product, B2B users will see your wholesale prices.
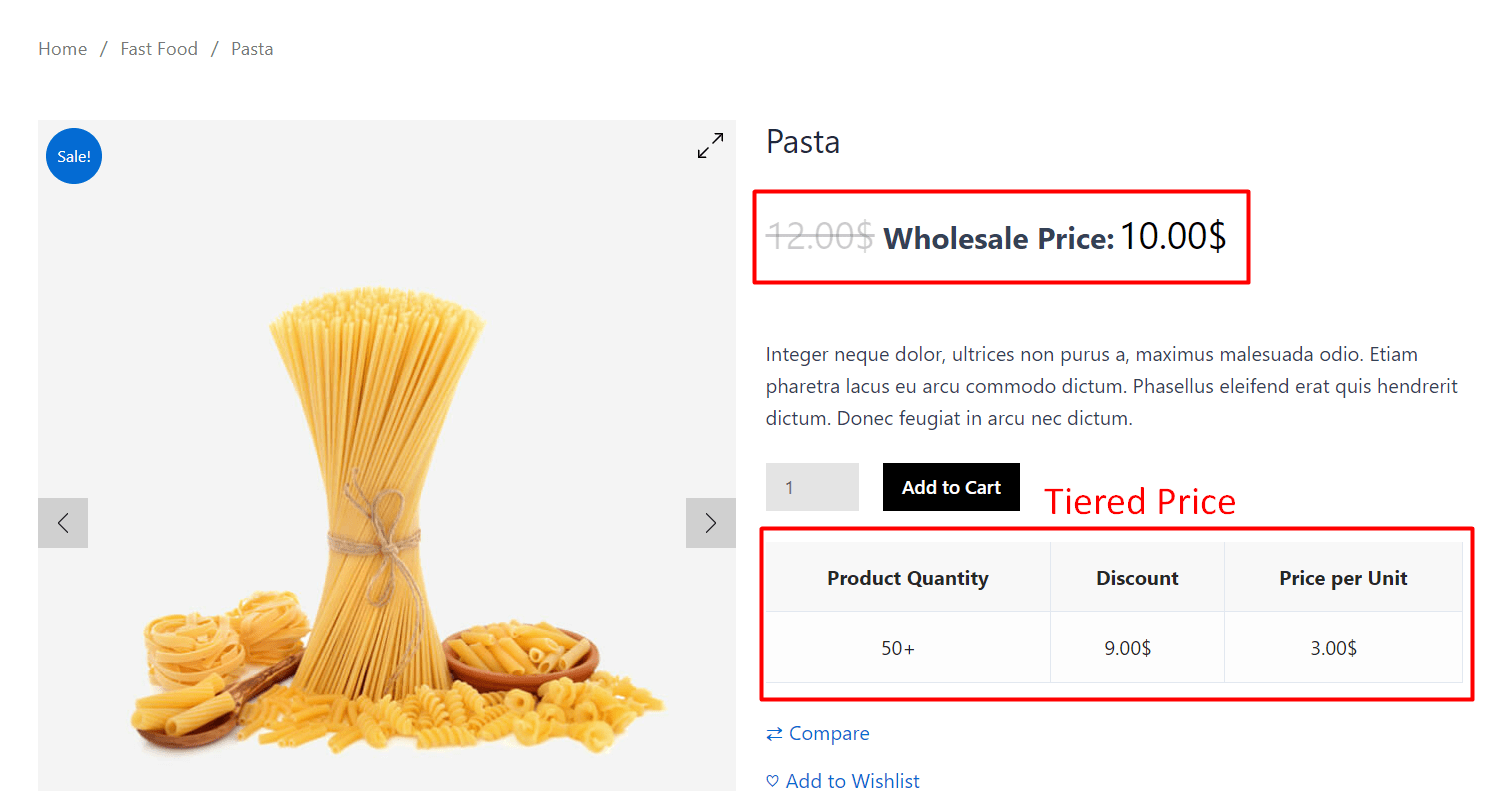
Following these steps, you can easily set wholesale pricing for specific products using the product filter option in the dynamic rule or directly from the product page.
How to Set Wholesale Prices in WooCommerce for Specific Categories
Now let us show you how to set wholesale prices for specific categories.
Step 1: Access the Product Category Page
We have to go to the WooCommerce product category page to set wholesale prices for categories. Here you can create new categories or edit the existing ones.
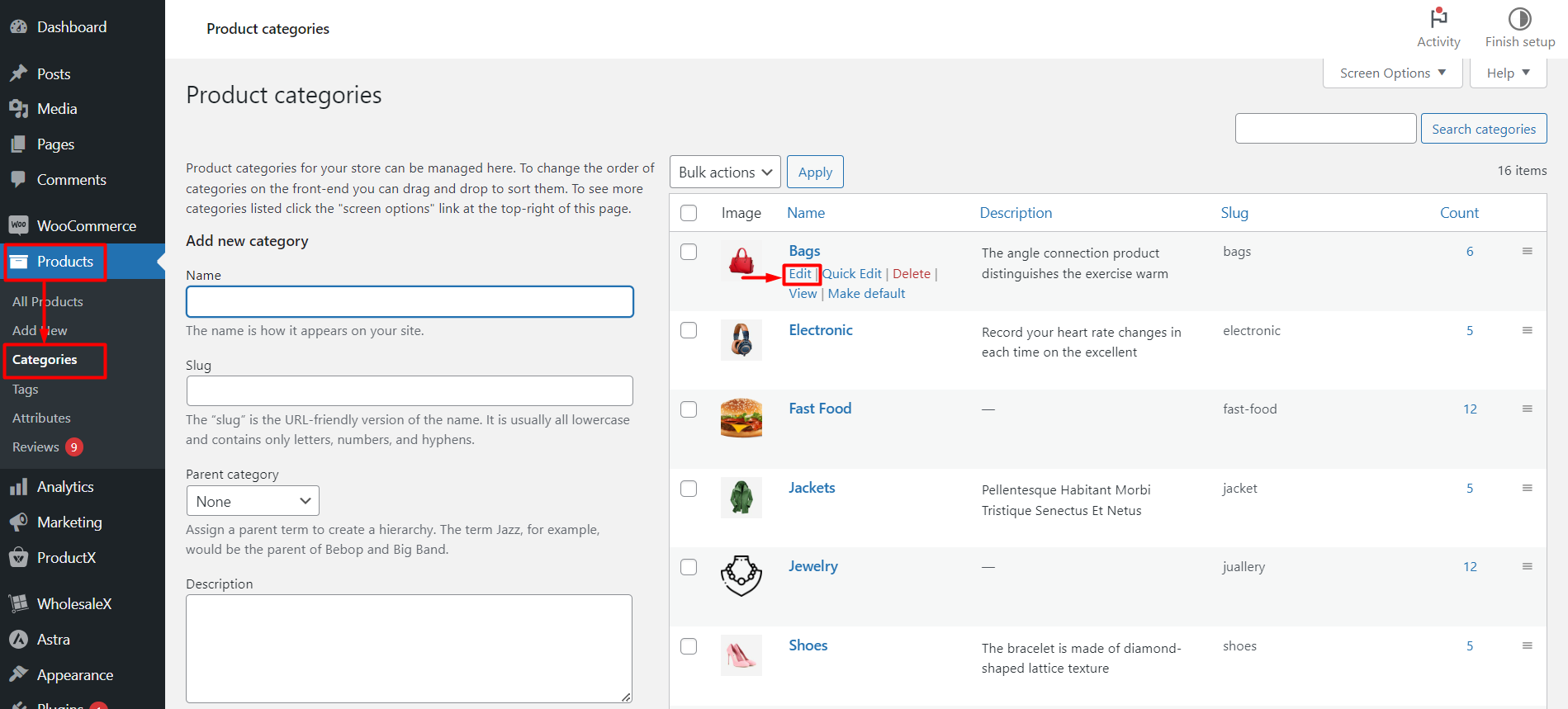
Let us assume you already have existing categories, so you have to select the category you want to set the wholesale price and click “Edit.”
Step 2: Navigate to the WholesaleX Tier Pricing Section
Now WooCommerce does not have the option to set pricing tiers or wholesale pricing. But once you activate WholesaleX, a specific section will be added in the category editor to set wholesale prices.
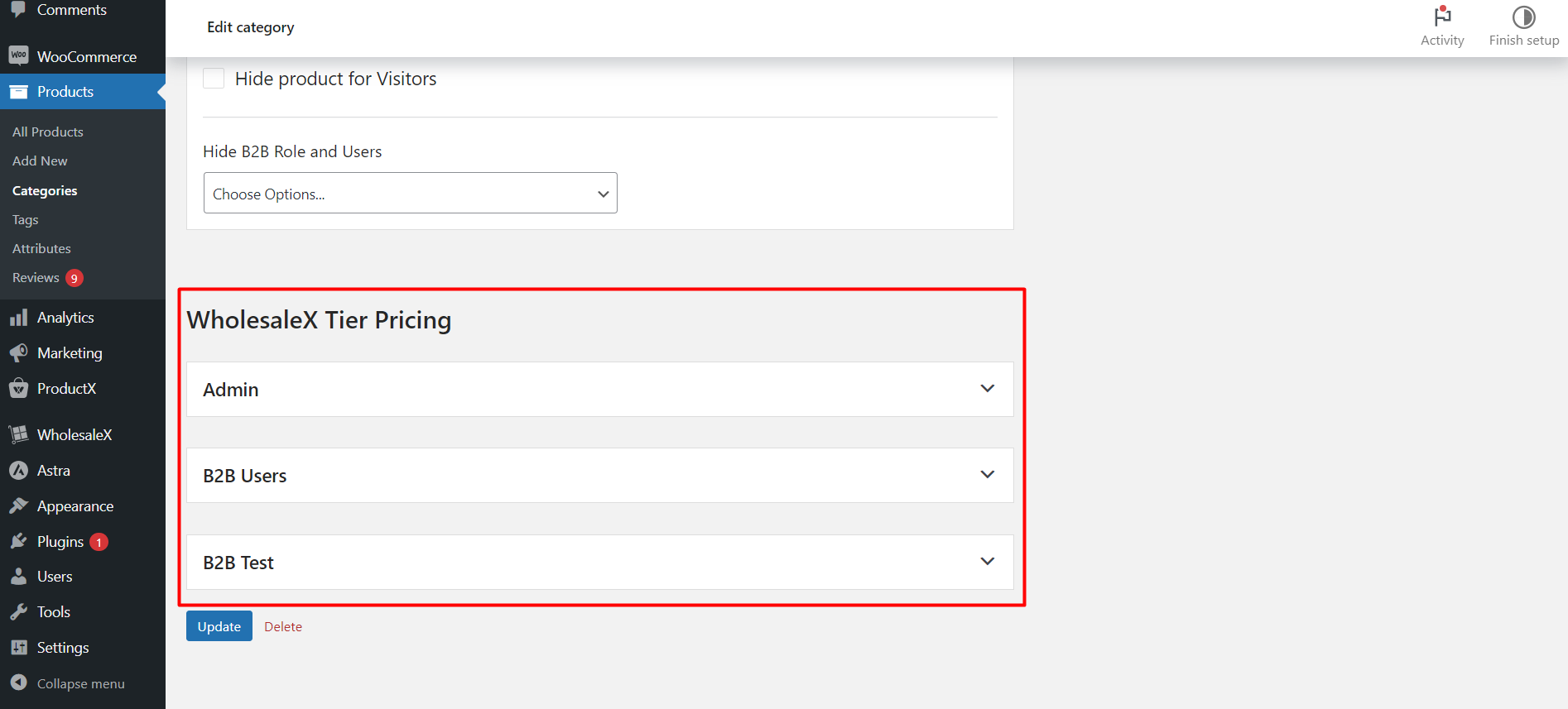
On the category editing page, scroll down and locate the WholesaleX B2B Pricing section. Here you can see all the created user roles.
Step 3: Add Pricing Tier
In the WholesaleX B2B Pricing section, you can add pricing tiers for different B2B user roles.
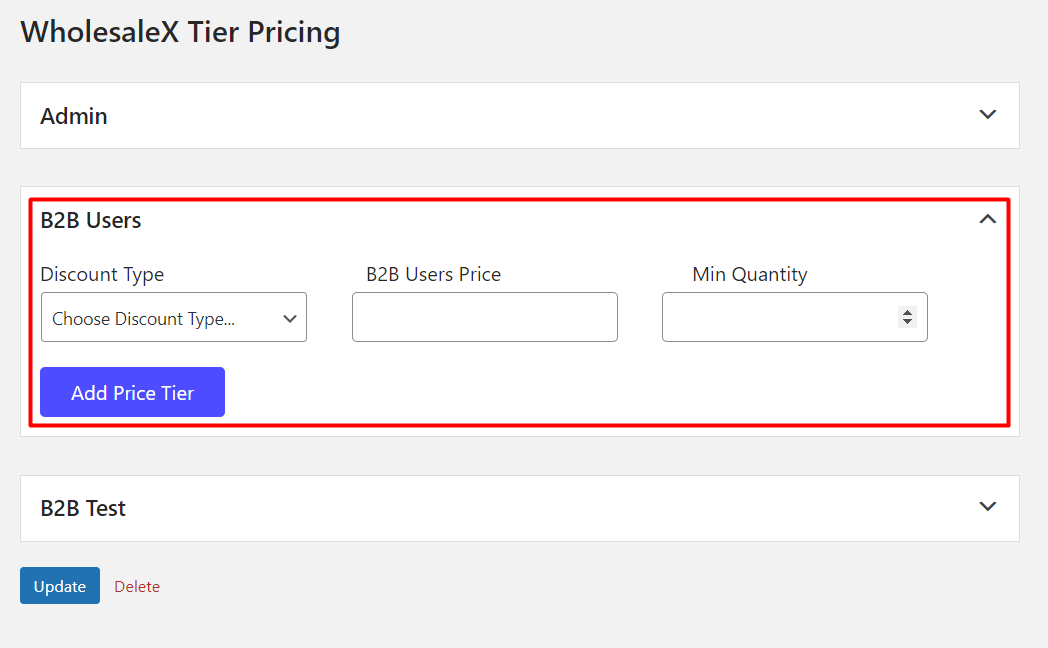
You must select the user role you want to set the wholesale price. Click the desired user role for which you want to set the pricing, and it will expand, and you can configure your desired pricing.
Step 4: Configure Quantity-Based Tiered Pricing
Once expanded, you can select the discount type, B2B user price, and the minimum quantity needed to get the wholesale discount.
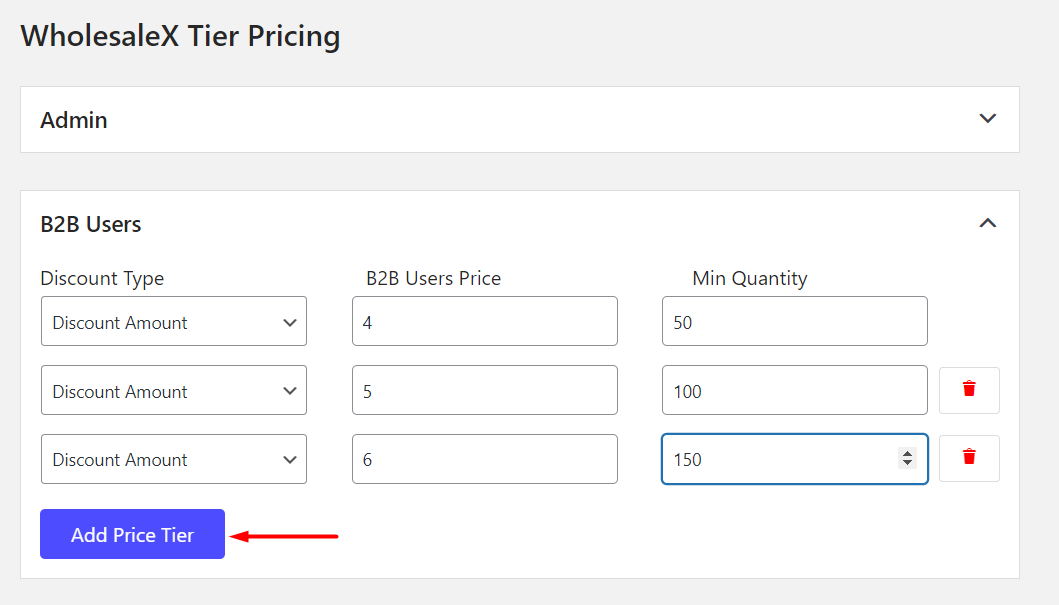
Set the selected user role’s discount type, amount, and minimum quantities. You can create multiple tiers by clicking the “Add price tier” button.
We created a guide so you have no issues creating tiered pricing using WholesaleX in WooCommerce.
Step 5: Update the Pricing
After configuring all the settings, you must update the category to save and activate the wholesale discount.
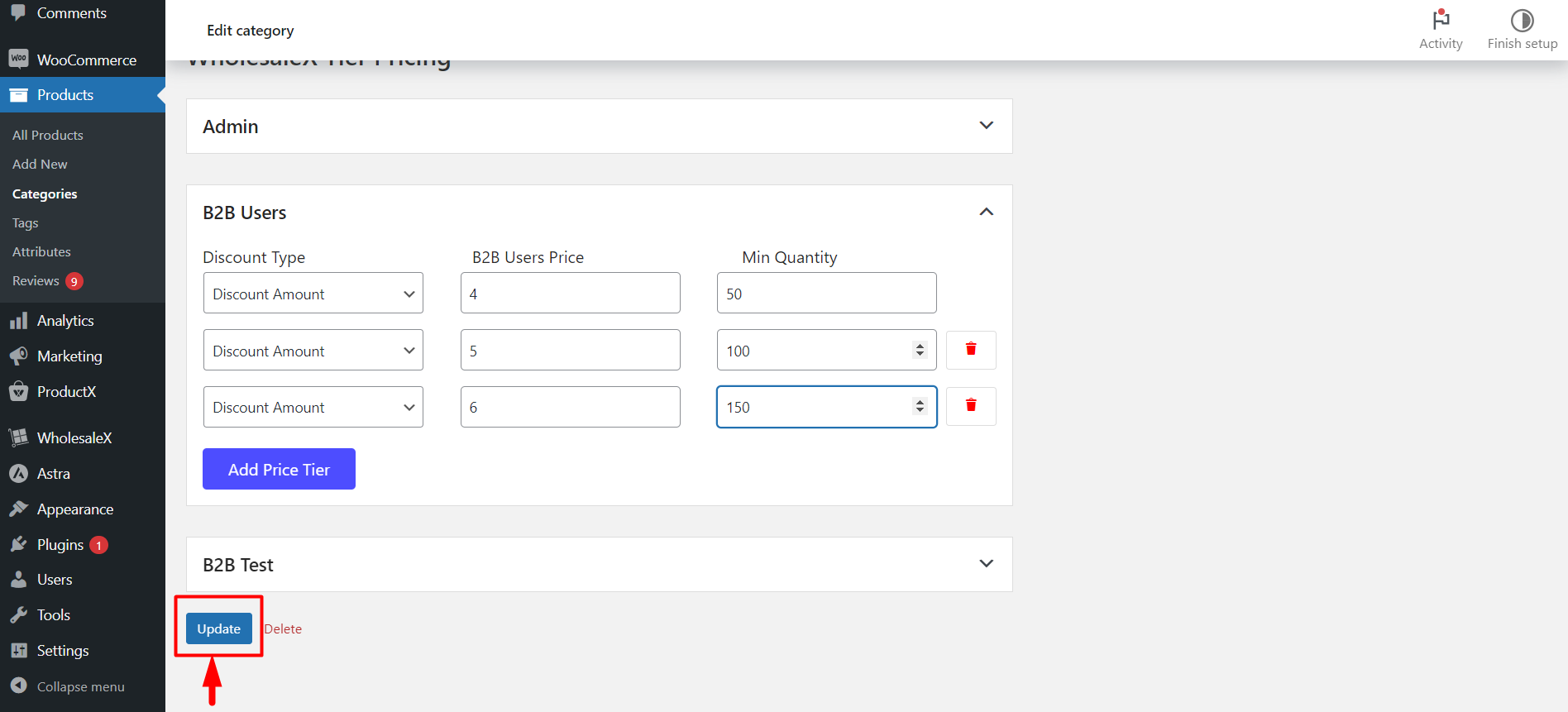
Click the “Update” button to save the changes.
Final Output
Users with the configured role will see your wholesale prices once you successfully set wholesale prices for a specific category.
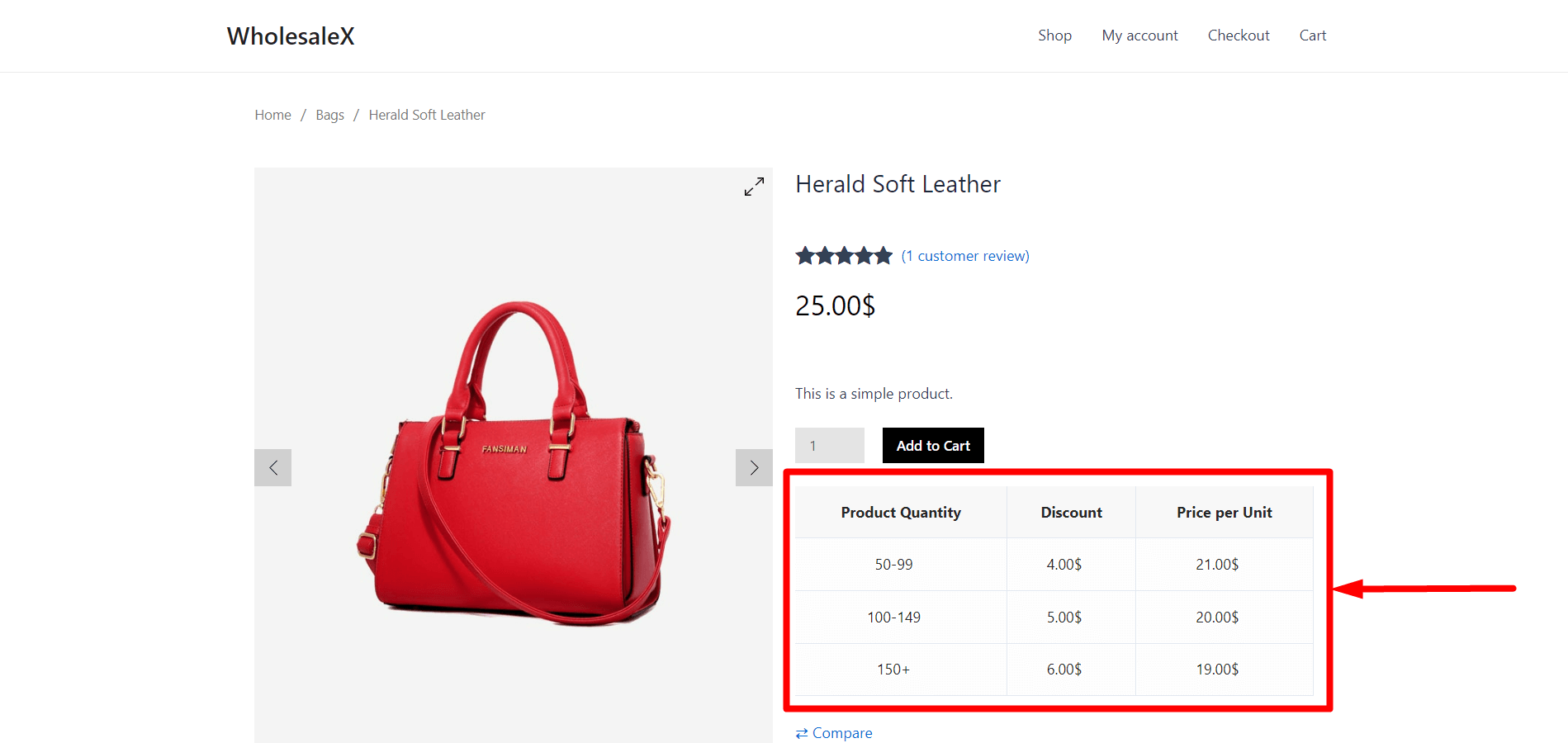
Following these steps, you can set category discounts with tiered pricing for specific product categories using WholesaleX.
Resources You’ll Love
Here are some article you might find useful:
- How to Add WooCommerce Store Credit with WholesaleX
- How to Change WooCommerce Product Visibility with WholesaleX
- How to Use the WooCommerce Wholesale Order Form of WholesaleX
- How to Create WooCommerce Registration Form for B2B & B2C Users
- WooCommerce Request A Quote: Get the Best Price Instantly with WholesaleX!
Conclusion
And this brings a conclusion to our guide on how to set wholesale prices in WooCommerce. We also covered all three ways you can set wholesale prices in WooCommerce with WholesaleX. We hope you found this article helpful in understanding how to set B2B WooCommerce wholesale prices.
You can check out WordPress video tutorials on our YouTube Channel. Also, find us on Facebook and Twitter for regular updates!