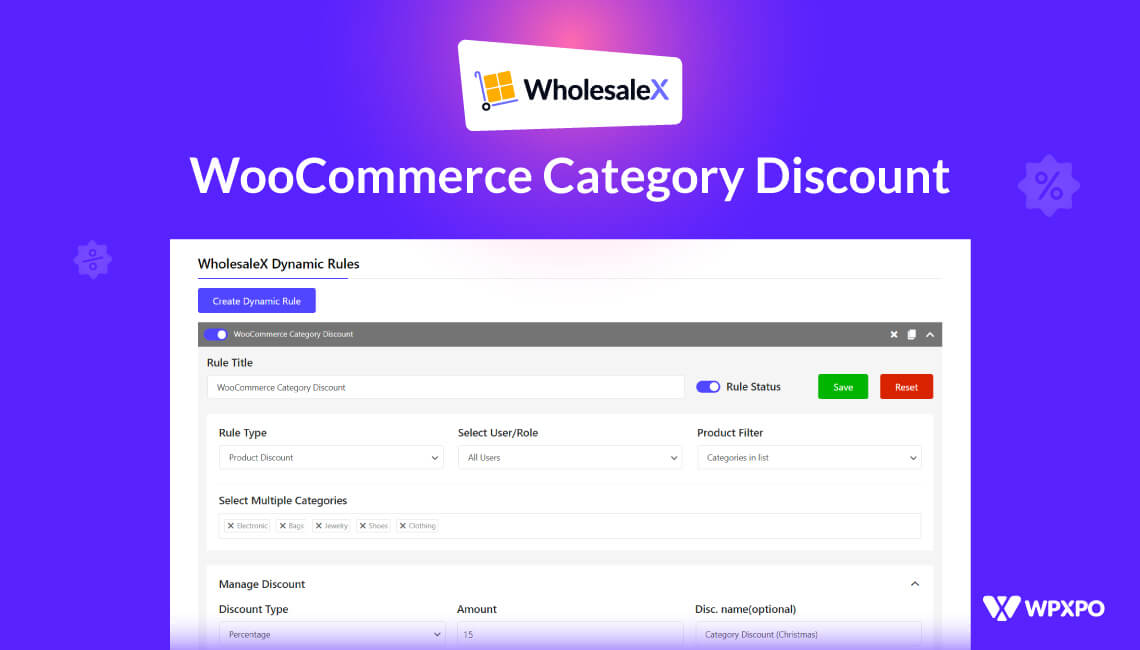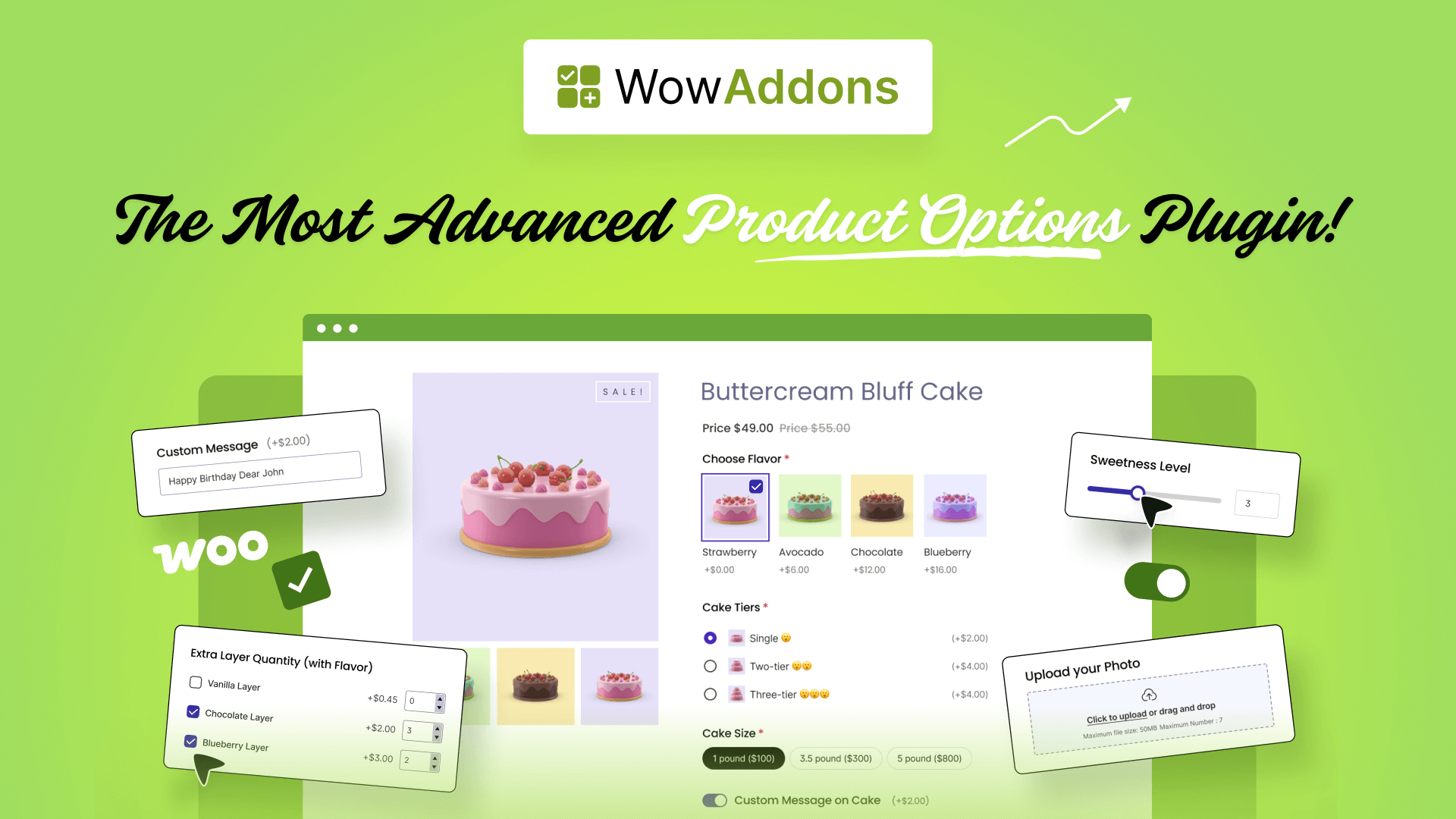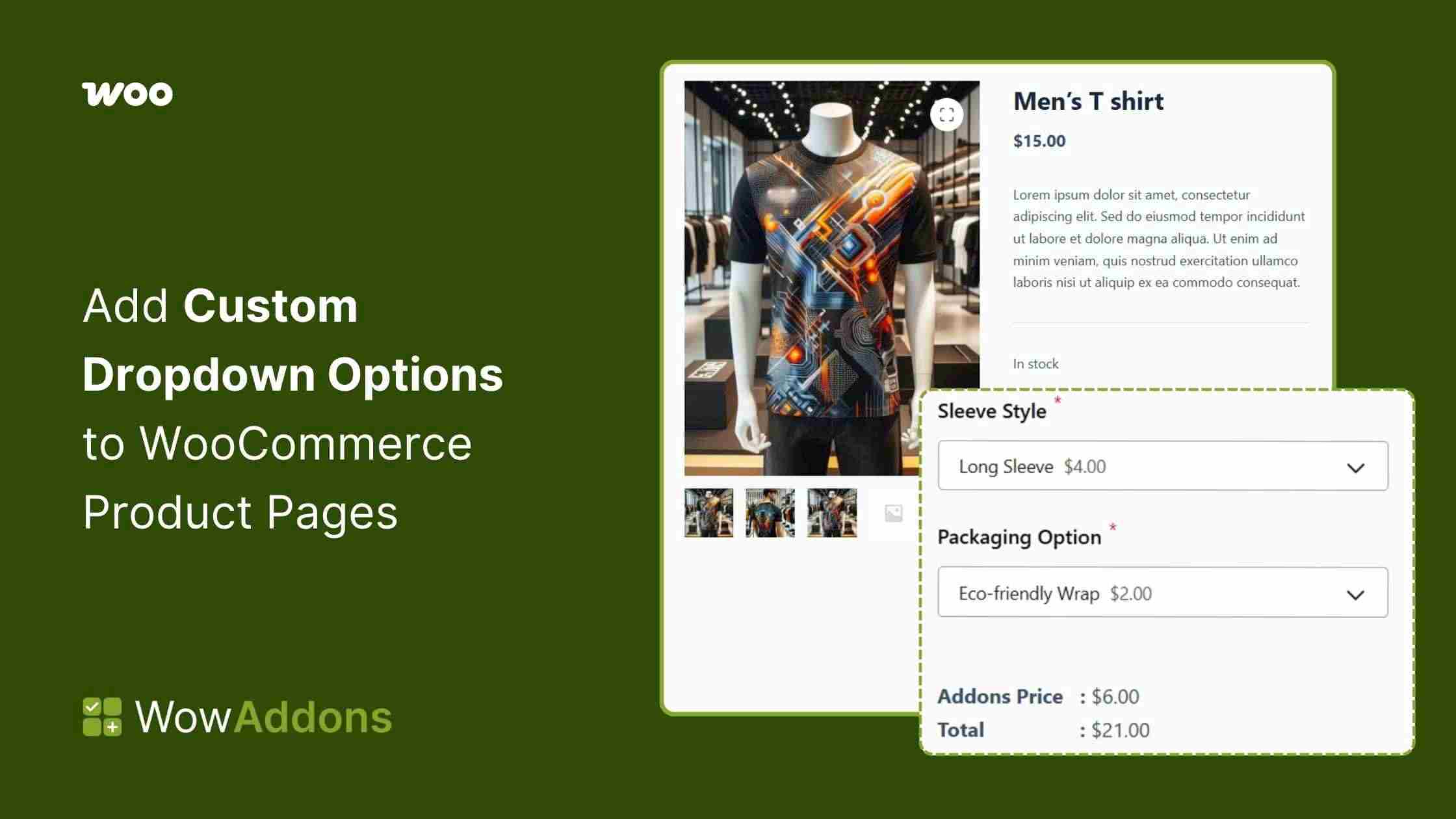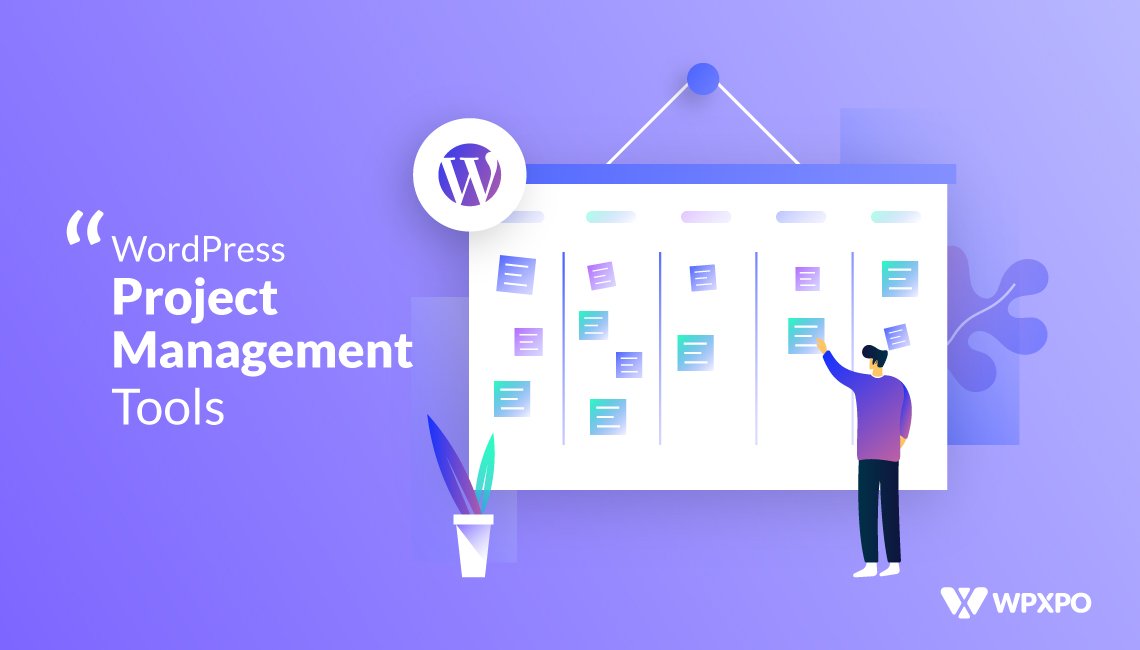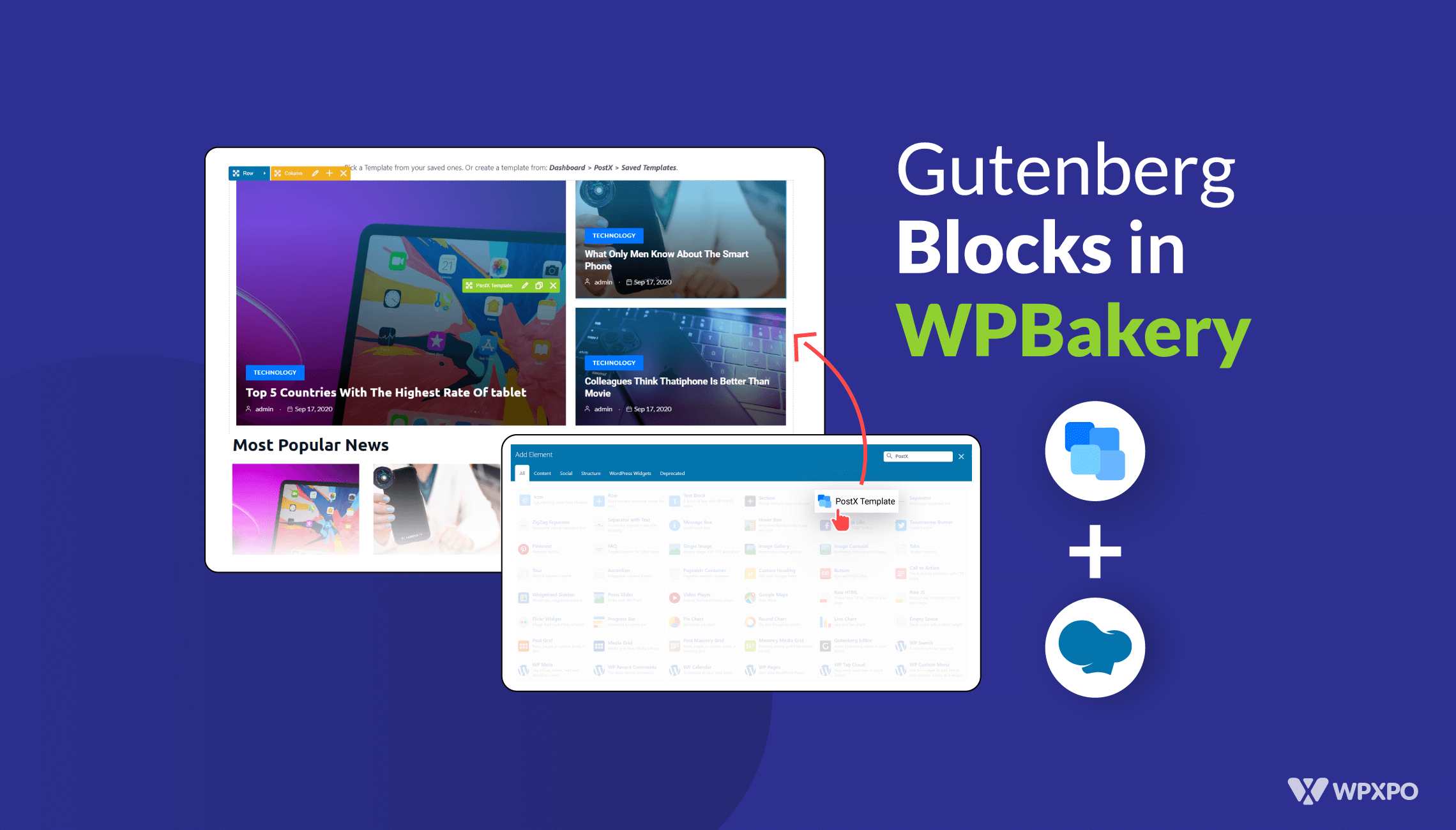Are you trying to find options to set WooCommerce category discounts for your store?
One common strategy for boosting sales in your WooCommerce store is to provide discounts based on the product category.
WooCommerce doesn’t have any built-in features for creating discount rules. To set up category-specific sales in WooCommerce, we’ll be using the WholesaleX plugin. It has several options for configuring price reductions depending on factors, including cart total, category, user role, and product.
Offering WooCommerce category discounts might be a useful strategy for driving sales. But for many users, it presents a significant challenge. WholesaleX WooCommerce B2B solution, on the other hand, makes the process very simple.
This article will show you the easiest way to create a WooCommerce category discount. So, without further ado, let’s get started.
Why Should You Add WooCommerce Category Discount?
When used properly, the category discount can be an extremely effective method for boosting sales in your WooCommerce store. All items in a specific category can be discounted using category discounts. Offering customers discounts is a great way to get them to purchase from your business.
Create a new category for discounted items when you have enough of them to warrant price cuts. For example, you might give discounts on your seasonal clothing during the Christmas Festival if you own a clothing store. Make a special “Christmas Sales” section for clothing and apply a general price reduction across the category.
A similar strategy can be used with discounted products. The end result is an increase in sales and revenue.
How to Set WooCommerce Category Discounts
Now, let’s show you the process of setting up WooCommerce category discounts. We will show you multiple ways of setting it up. So, let’s not waste any time and get into it.
Installing WholesaleX
The first step is installing the WholeSaleX plugin and activating it.
I will guide you on how to do it:
- On your admin dashboard, go to Plugins > Add New Plugin
- Search with the plugin name WholeSaleX and click on Install Now
- After waiting a few moments, click Activate to start using the plugin
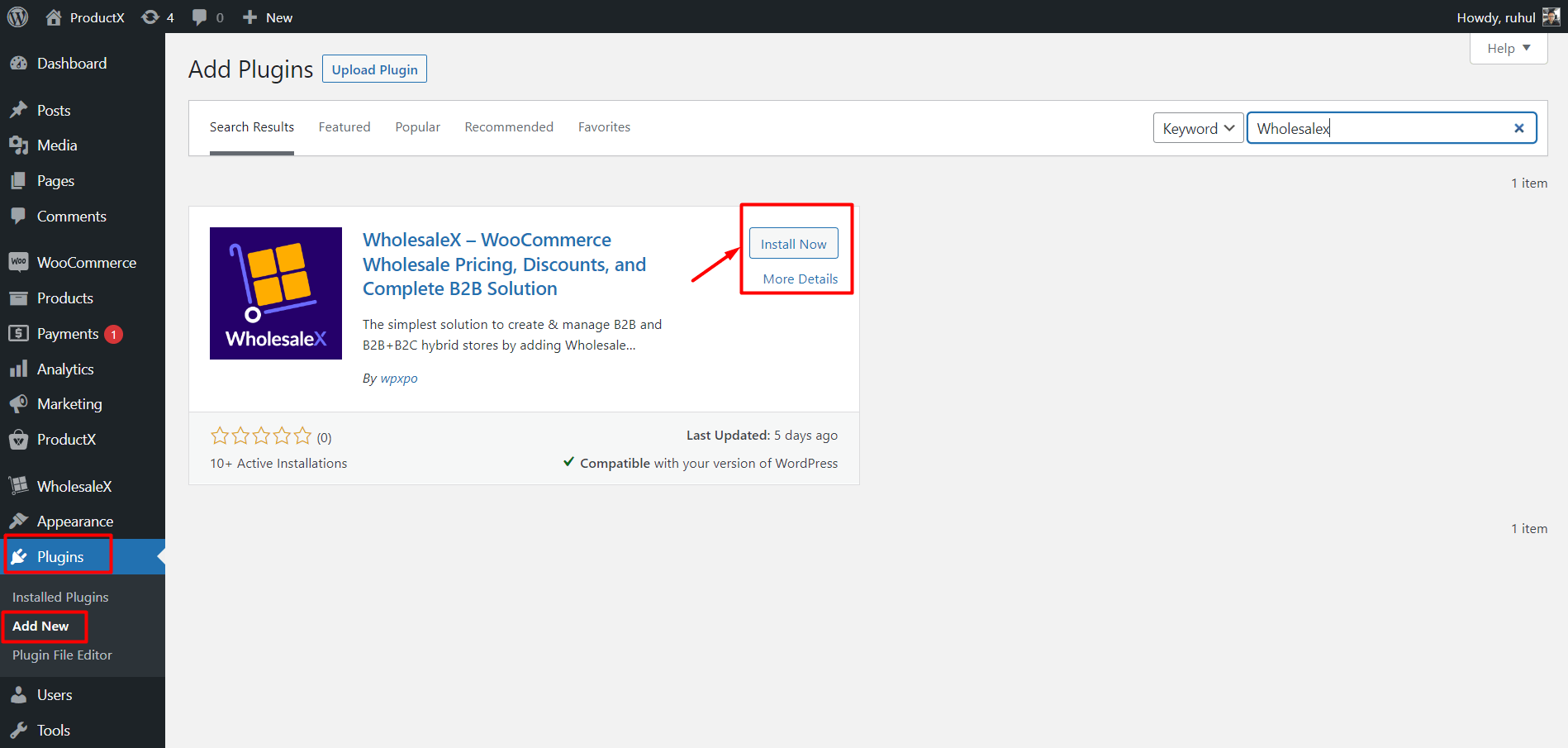
Once the activation process is done, you can start using WholesaleX and all of its features.
Setting WooCommerce Category Discounts from Dynamic Rules
WholesaleX has multiple amazing features like Dynamic Rules and more. Today we will take advantage of the dynamic rules feature to set up the WooCommerce category discount.
Step 1: Create a Dynamic Rule
First, you need to create a dynamic rule with WholeSaleX.
Simply follow these steps:
- On your admin dashboard, navigate to WholeSaleX > Dynamic Rules
- Click on Create Dynamic Rule which will add a new untitled rule
- Under Rule Title, you can give the rule a specific name
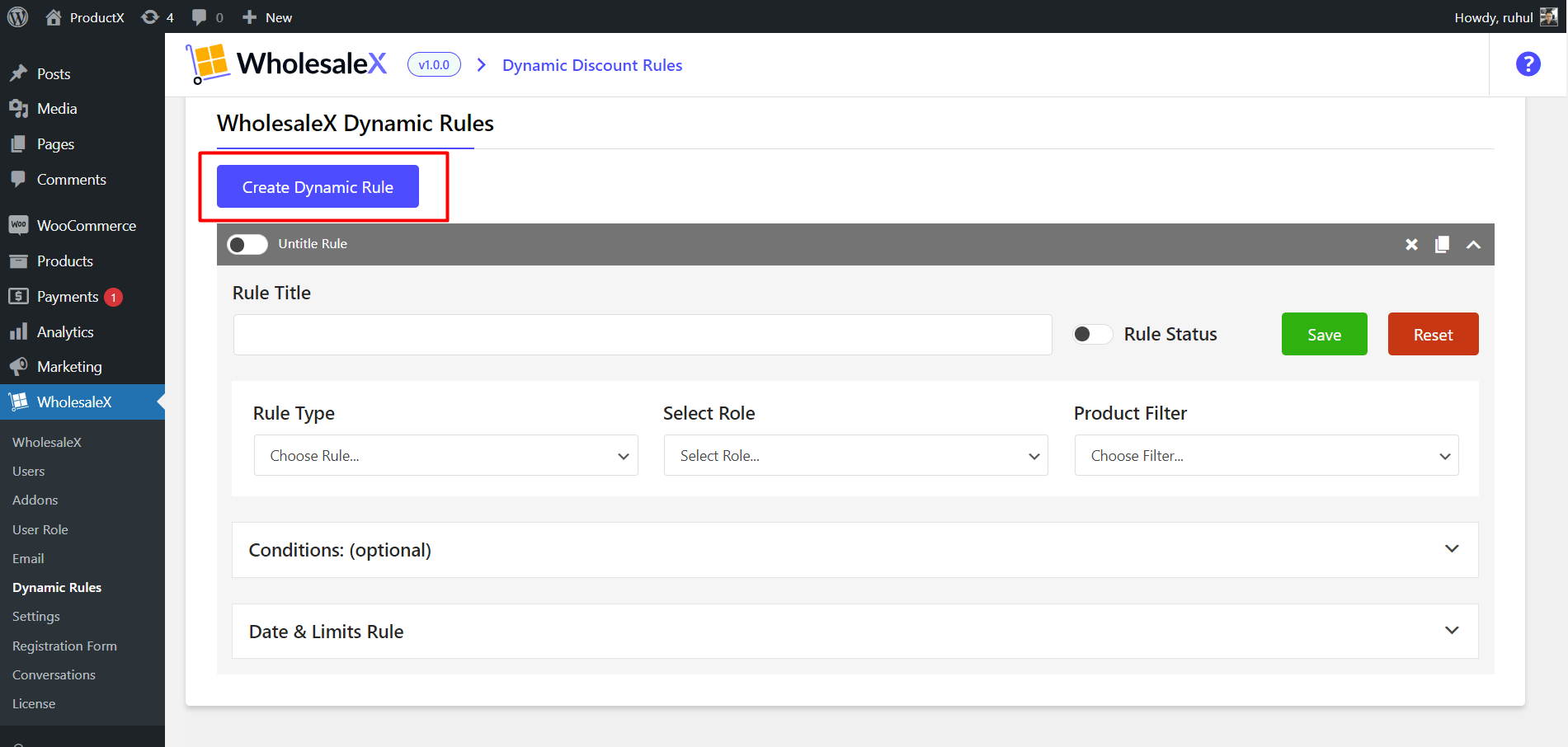
Step 2: Select Rule Type
Now you have to choose a specific rule that will let you set a category discount.
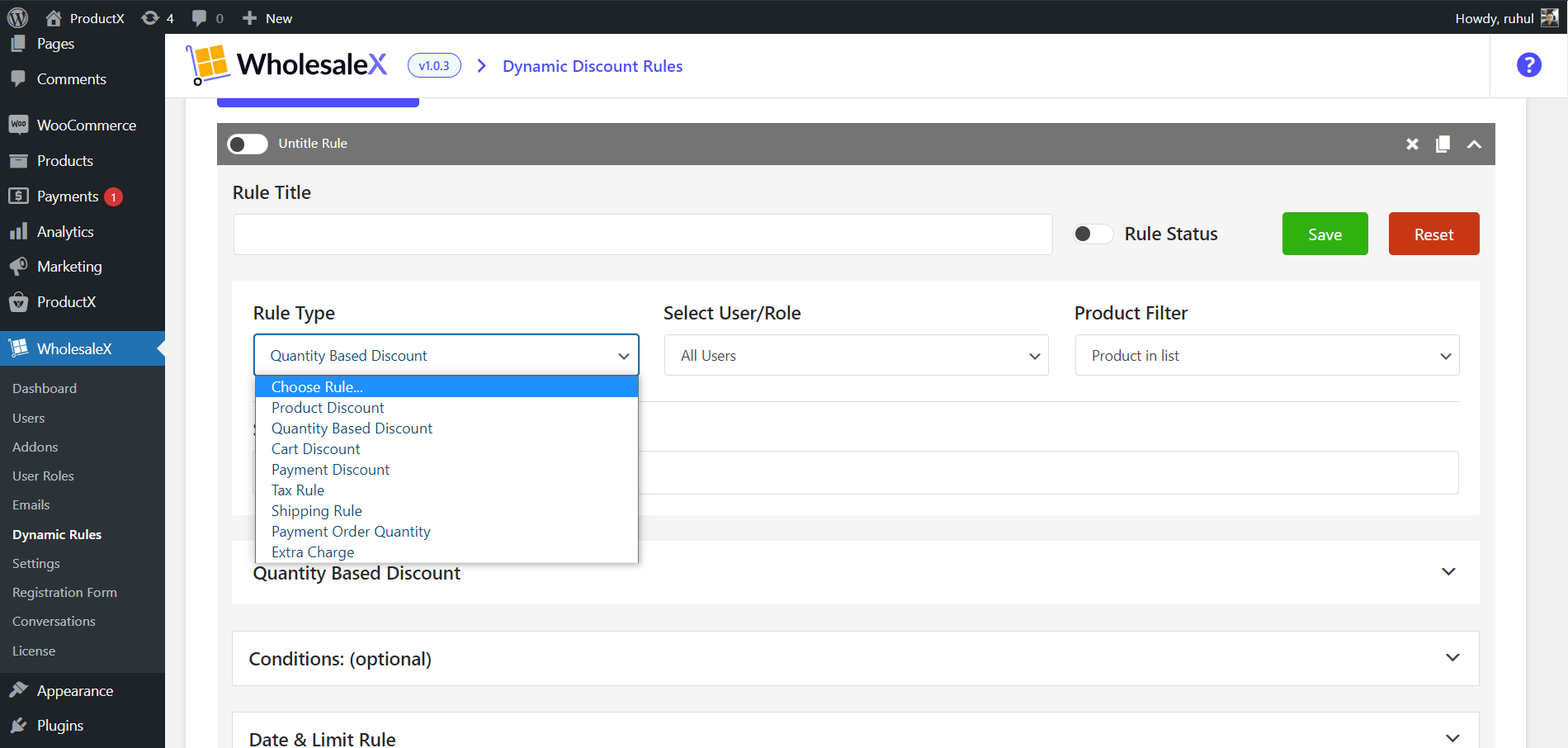
For this task, you need to select the “product discount” rule and not the other ones. Because you have to give discounts on products of certain categories, and that’s the exact reason for choosing this option.
Step 3: Select User/Role
Now you need to specify which users will get this discount. If you want to offer a discount for all users, you need to select All Users from the dropdown. But if you want to offer it to specific users, you can select the corresponding option.
Also, WholesaleX lets you create user roles so that you can easily control discounts for a specific type of user.
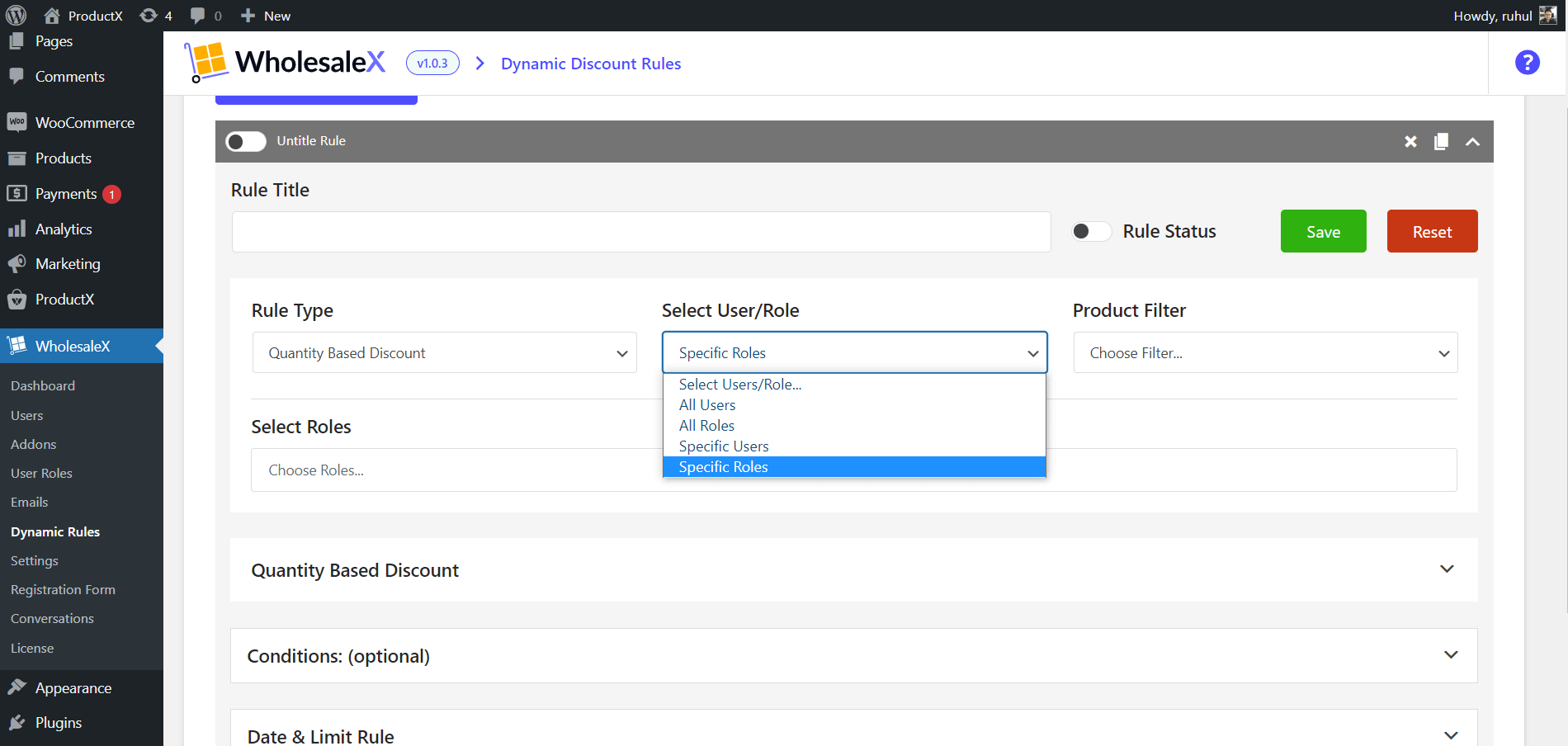
Step 4: Product Filter
Now you can specify the products to which you want to give this discount.
We are setting WooCommerce category discounts, so we have to select the “Categories in list” or “Categories not in list.”
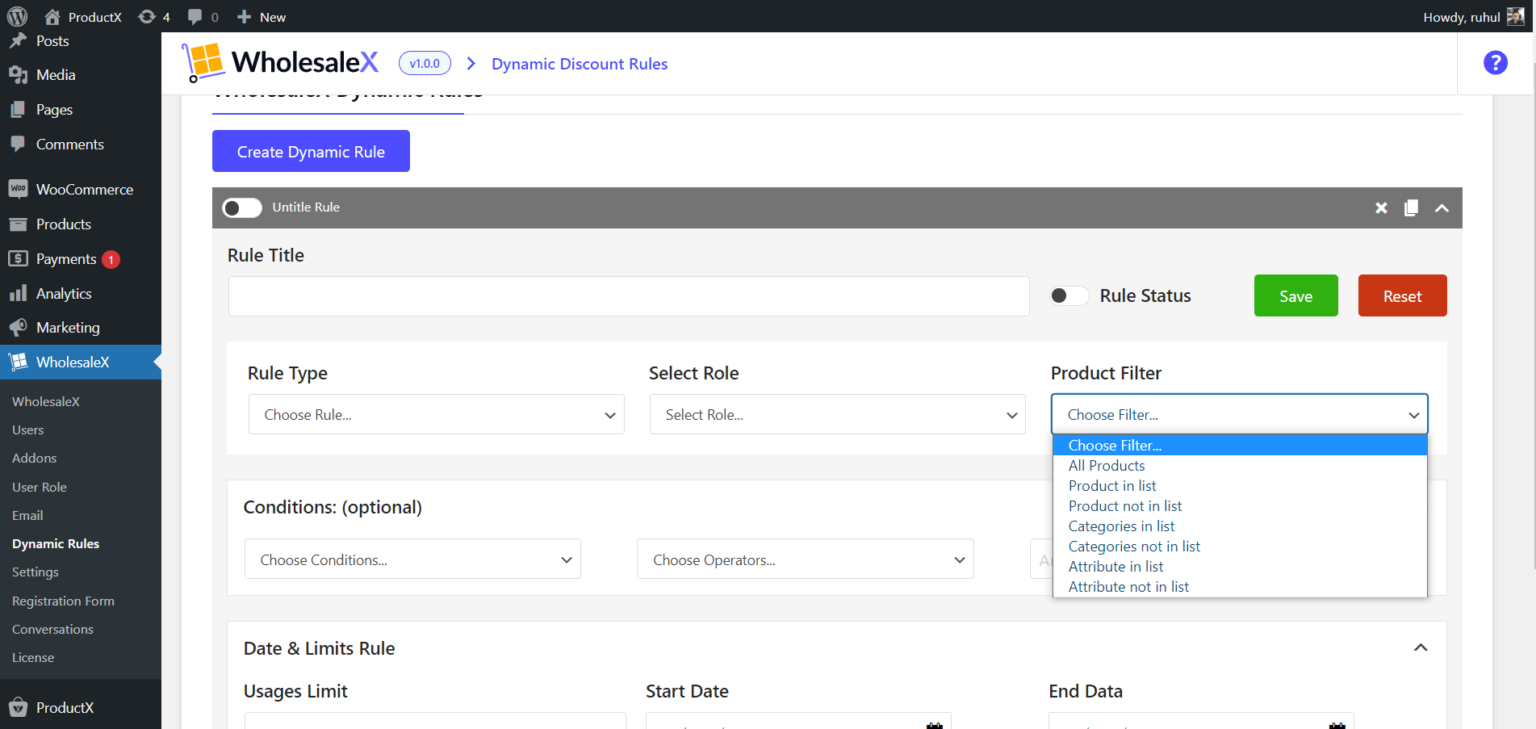
Suppose you have lots of categories. Now, if you want to give a discount on certain categories, you should choose “Categories in list.” And if you want to give a discount on most products but exclude a few of them, you have to select “Categories not in list.”
Step 5: Select Product Categories
Now you have to select the product categories.
So, pick your selection in the “Select Multiple Categories” box.
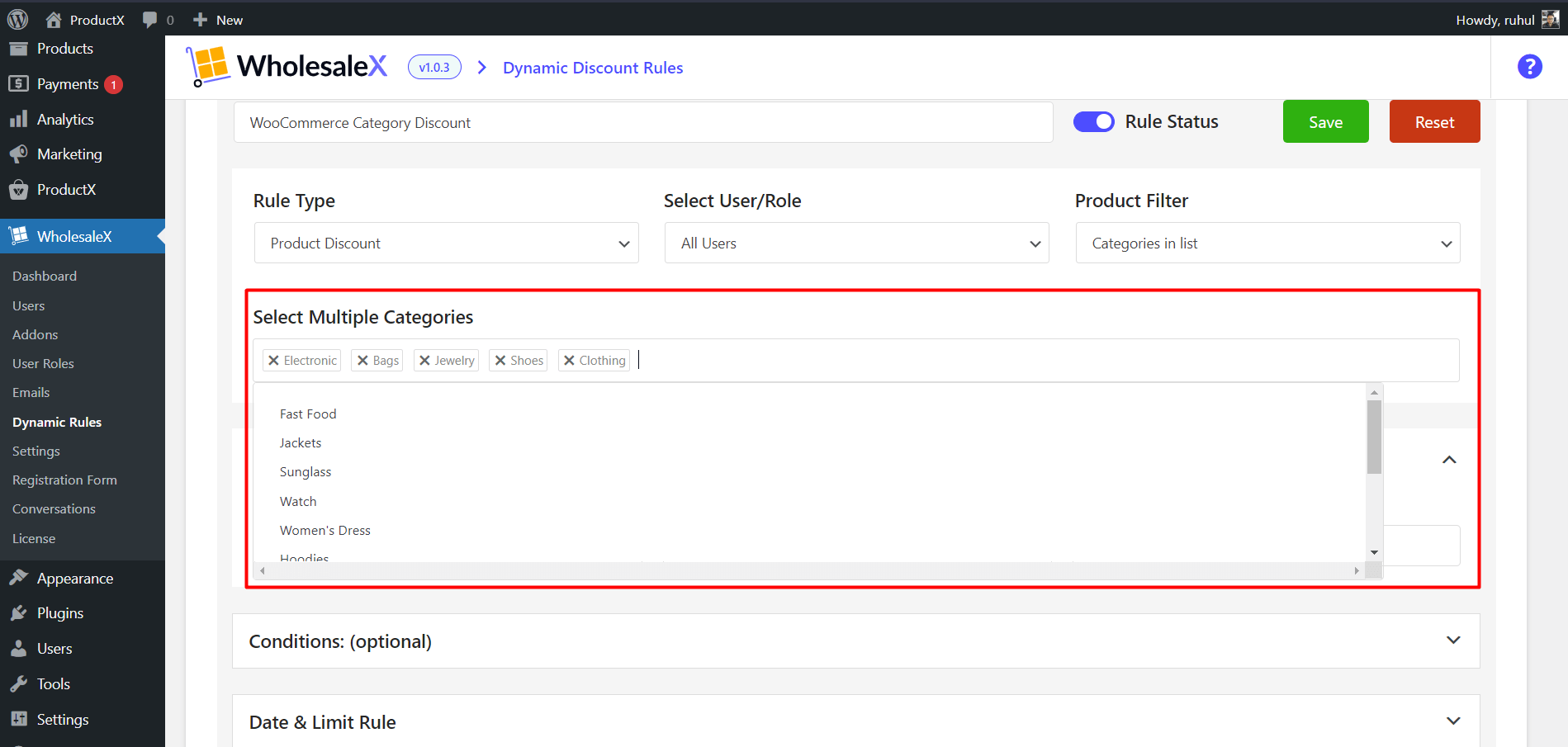
Whether you choose the “Categories in list” or “Categories not in list, ” you must add categories in this box. Otherwise, the discounts won’t work properly, and you definitely don’t want that.
Step 6: Manage Discount
Now comes the most important part, managing the discounts.
First, select your “discount type.”
WholesaleX lets you pick “Percentage / Amount / Fixed Price” discounts.
Now, type the discount amount in the “Amount” box.
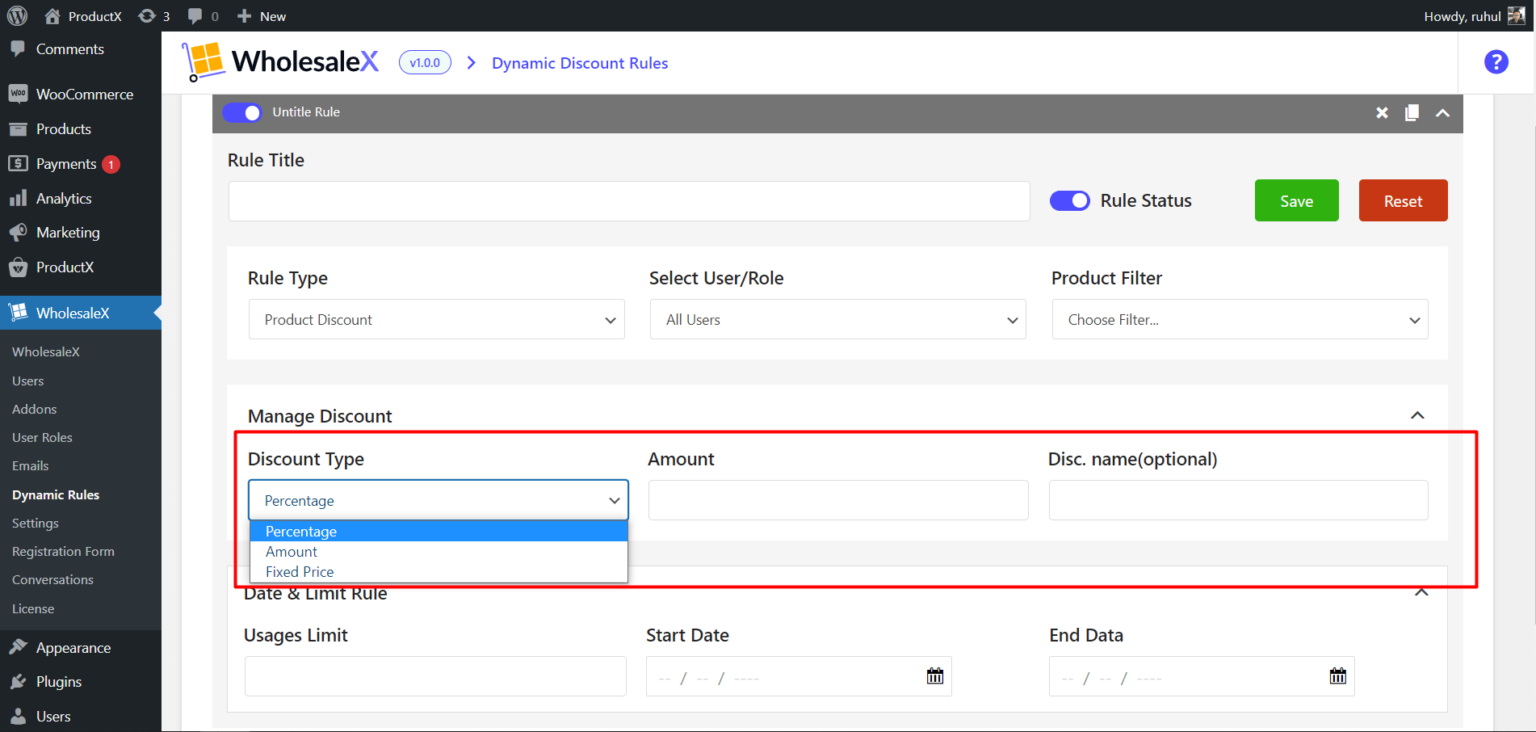
Well, this is inevitable because no matter the discount type you choose earlier, you need to specify the amounts of it.
Also, you can name your discount, which is optional though.
WholesaleX also has the “Date and Limit Rule” if you want to run your WooCommerce category discounts for a certain time period.
And once you’re done with them, “Save” the rule, and you’ve successfully set up the WooCommerce category discounts.
Setting WooCommerce Category Discounts from WordPress Category Editor
WholesaleX lets you set WooCommerce discounts directly from the default WordPress category.
Step 1: Go to Default WordPress Category Editor
So, it’s another easy process if you want to give a category discount on a specific category.
First, you need to go to the WordPress Dashboard → Products → Categories.
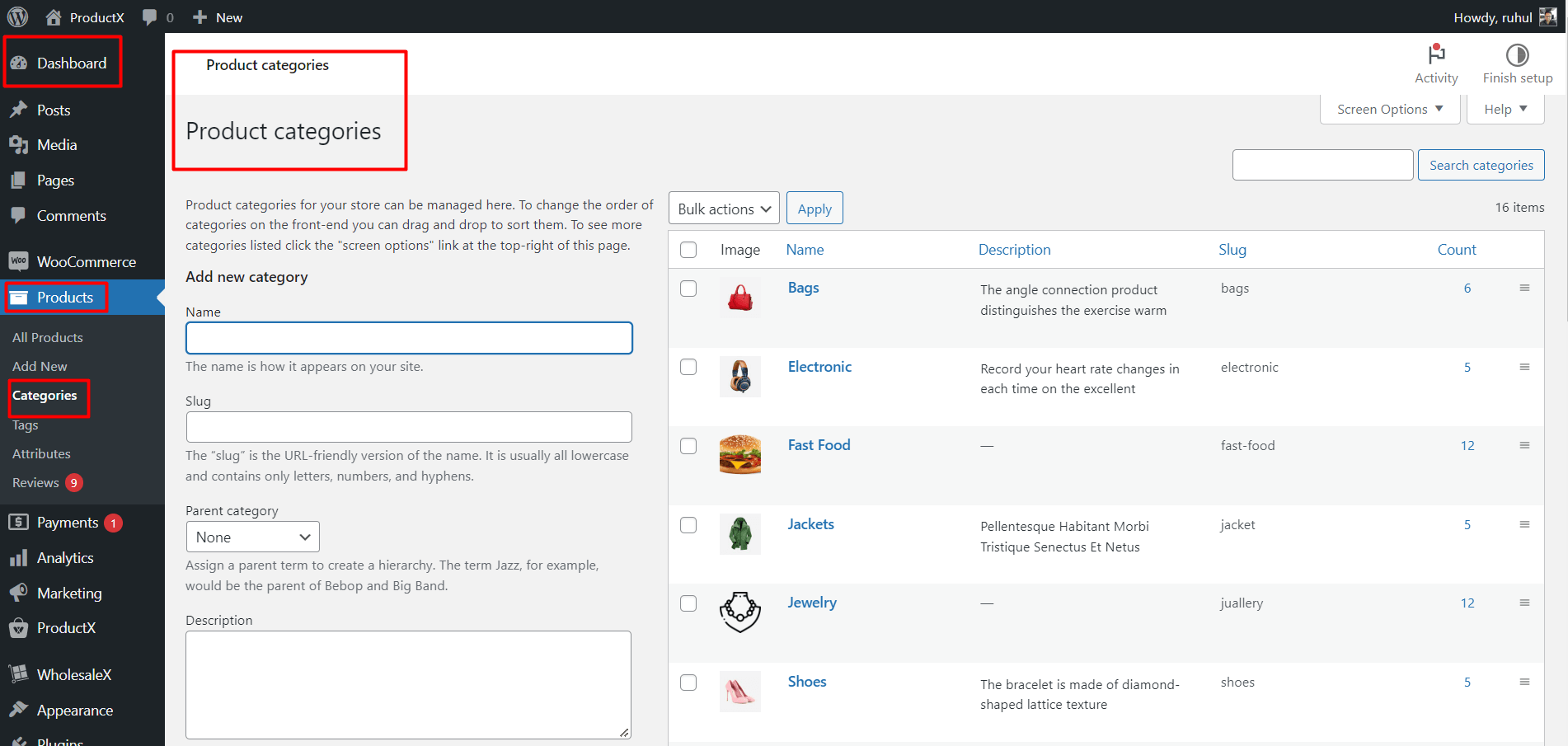
You’ll see all the categories you have created for your store here.
Step 2: Select and Edit the Category
Select your desired category to set a discount, and click “Edit” on that category.
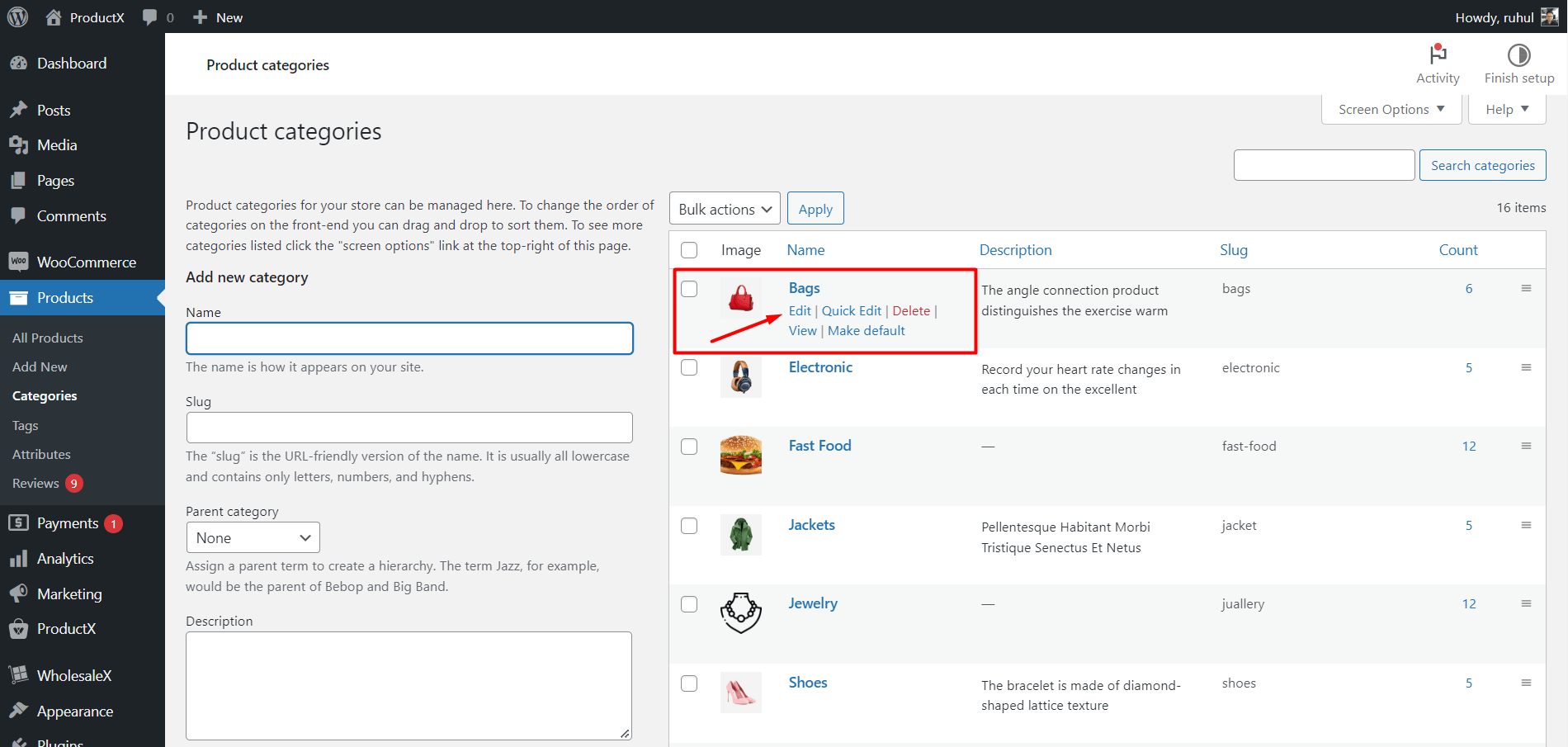
Step 3: Set WooCommerce Category Discount
On this editing page, you’ll have all the default editing options of WordPress. However, WholesaleX adds some options on this page.
So, to set up this discount, scroll down to the bottom of the page. In the “WholesaleX B2B Pricing” option, you’ll see B2B users. Expand it to set up a discount.
All you need to select here is “Discount Type” and “B2B Users Price.”
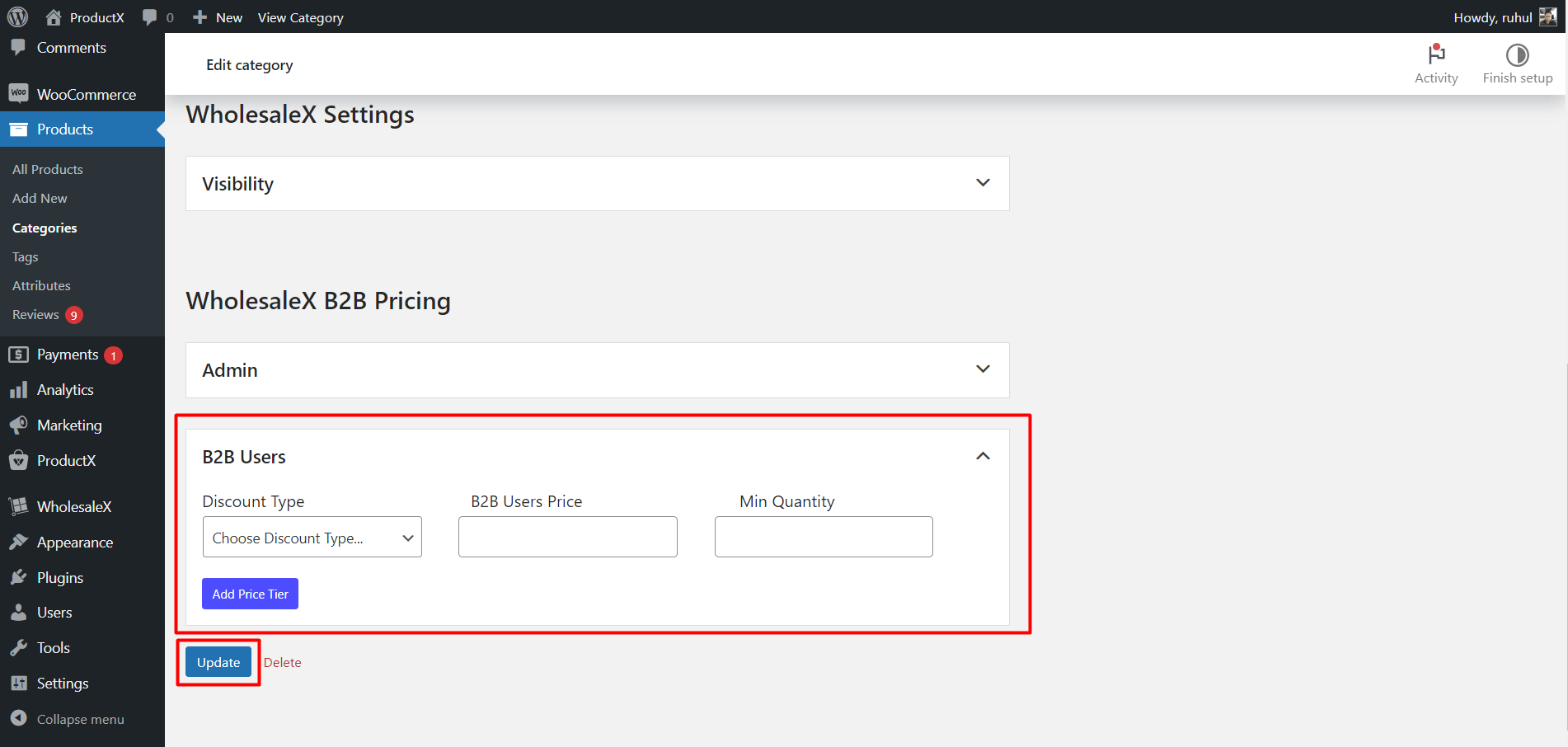
Once you’re done with that, click the “Update” button, and you’re done setting up the WooCommerce category discount for this product category.
Conclusion
A limited-time discount marketing strategy can significantly increase revenue if a product category sells well. But only use discounts on top of your wholesale rates, or you’ll end up undercutting your wholesale customers. With WholesaleX, it’s easy to maintain your discounts and set them. So, start using WholesaleX to set WooCommerce category discounts and enjoy boundless revenues.
Don’t forget to check out our YouTube Channel to find relevant videos. Also, make sure to connect with us Facebook and Twitter for exciting news and updates!